質問:死のWindows 7のブルースクリーンの原因は何ですか?
Windows7でブルースクリーンを修正する方法は次のとおりです。
- 最新のドライバーをインストールします。
- アップデートをインストールします。
- スタートアップ修復を実行します。
- システムの復元。
- メモリまたはハードディスクのエラーを修正します。
- マスターブートレコードを修正します。
- Windows7を再インストールします。
死のブルースクリーンを修正できますか?
現在の設定との互換性の問題が発生するアプリケーションがある場合、ブルースクリーンはランダムな時間に、またはアプリケーションを起動するたびに発生する可能性があります。通常、ソフトウェアサポートWebサイトからアプリの新しいバージョンをダウンロードしてインストールすると、問題を解決できます。
デスループのブルースクリーンを修正するにはどうすればよいですか?
Windows 10でブルースクリーンループを修正するにはどうすればよいですか?
- 専用の修理ソフトウェアを使用してください。 …
- セーフモードでドライバーをアンインストールします。 …
- Windows10のインストールを修復します。…
- アンチウイルスを確認してください。 …
- ドライバー署名の強制を無効にします。 …
- レジストリのバックアップをコピーします。 …
- システムの復元を実行してみてください。
3つのфевр。 2021年。
コンピューターのブルースクリーンを修正するにはどうすればよいですか?
セーフモードを使用したブルースクリーンの修正
- [オプションの選択]画面で[トラブルシューティング]を選択します。
- [詳細オプション]をクリックします。
- [開始設定]をクリックします。
- [再起動]ボタンをクリックします。
- コンピュータを再起動したら、F4キーまたは4キーを押して、[セーフモードを有効にする]を選択します。
ハードディスクの問題を確認します:
- [開始]をクリックします。
- コンピュータに移動します。
- Windows 7がインストールされているメインドライブを右クリックし、[プロパティ]をクリックします。
- [ツール]タブをクリックし、[エラーチェック]セクションで[今すぐチェック]をクリックします。
- [ファイルシステムエラーを自動的に修正する]と[不良セクタをスキャンして回復を試みる]の両方を選択します。
- [開始]をクリックします。
Windows 7を修復するにはどうすればよいですか?
次の手順に従ってください:
- コンピュータを再起動します。
- Windows7のロゴが表示される前にF8キーを押します。
- [詳細ブートオプション]メニューで、[コンピューターの修復]オプションを選択します。
- Enterキーを押します。
- システム回復オプションが利用可能になります。
死のブルースクリーンは、新しいコンピューターが必要であることを意味しますか?
既存のシステムソフトウェアを吹き飛ばし、新しいWindowsシステムに置き換えます。この後もコンピュータがブルースクリーンを続ける場合は、ハードウェアに問題がある可能性があります。
死のブルースクリーンは悪いですか?
BSoDはハードウェアに損傷を与えることはありませんが、1日を台無しにする可能性があります。あなたは仕事や遊びで忙しく、突然すべてが止まります。コンピュータを再起動してから、開いていたプログラムとファイルをリロードする必要があります。その後、すべてが機能します。そして、あなたはその仕事のいくつかをやり直さなければならないかもしれません。
死のブルースクリーンは、私がウイルスに感染していることを意味しますか?
典型的なBSODシナリオには、ドライバの故障などのPCのハードウェアの問題や、ウイルス感染などのソフトウェアの問題が含まれます。このような問題が発生すると、WindowsはSTOPエラーをスローしてクラッシュします。その後、完全な再起動が必要になります。これにより、保存されていないデータはすべて破棄されます。
自動修復ループを停止するにはどうすればよいですか?
7つの方法の修正– Windowsの自動修復ループでスタックします!
- 下部にある[コンピューターの修復]をクリックします。
- [トラブルシューティング]>[詳細オプション]>[コマンドプロンプト]を選択します。
- chkdsk / f / r C:と入力し、Enterキーを押します。
- exitと入力して、Enterキーを押します。
- PCを再起動して、問題が修正されたかどうかを確認します。
14日。 2017年。
Windows 10でブルースクリーンを修正するにはどうすればよいですか?
ただし、Windows10でブルースクリーンを修正するときに試すべきことは次のとおりです。
- デバイスのパフォーマンスと状態を確認します。
- アプリケーションとアップデートをアンインストールします。
- ドライバーを更新します。
- ハードウェアデバイスを無効にします。
- システムの復元を使用して、最後の変更または変更を元に戻します。
- ページングファイルのサイズを大きくします。
- 十分なストレージがあることを確認してください。
25日。 2019г。
なぜそれは死のブルースクリーンと呼ばれるのですか?
「ブルースクリーン」とは、エラーメッセージの背後にある画面全体を塗りつぶす青い背景色を指します。コンピュータが「致命的なエラー」に遭遇し、再起動する必要がある場合に表示されるため、「死のブルースクリーン」と呼ばれます。
-
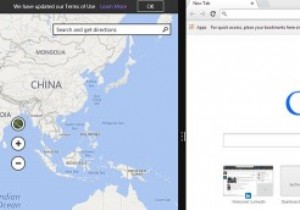 Windows8でデスクトップアプリとネイティブアプリを同時に実行する方法
Windows8でデスクトップアプリとネイティブアプリを同時に実行する方法MicrosoftはWindows7にSnapViewを導入しました。この場合、アプリケーションウィンドウを画面の横にスナップして、画面の半分に自動的にサイズ変更することができます。これは、2つのウィンドウを並べて表示する場合に最適です。 Windows 8では、デスクトップアプリとネイティブアプリの両方で同じことを行うこともできます。 注意すべき点の1つは、デスクトップ環境ではスナップビューをアクティブ化できないことです。開始点は、Windows8のスタート画面にあるはずです。アプリを簡単にドラッグアンドドロップできるように、最初に少なくとも2つまたは3つのWindows 8ネイティブア
-
 無料のツールのみを使用してWindowsマシンを高速化する方法
無料のツールのみを使用してWindowsマシンを高速化する方法あなたは、新しいマシンのロードと実行の速度を切望している多くのWindowsユーザーの1人ですか?デバイスが座って回転している間に、友達が仕事に取り掛かっているのを見ますか?あなたが新しい最先端のコンピュータを手に入れるためにお金を払う気がない限り、あなたはあなたがすでに持っているものをスピードアップする方法を探す必要があるでしょう。幸運なことに、1セントも費やさずにコンピュータの読み込み速度と処理速度を上げるためにできることがあります。 Windowsマシンは、ハードドライブの乱雑さやその他のソフトウェア関連の問題のために、時間の経過とともに速度が低下することで知られています。また、最新の
-
 Windows10でDNSキャッシュをフラッシュする方法
Windows10でDNSキャッシュをフラッシュする方法「DNS」は、おそらく数回聞いたことがある用語の1つであり、おそらくインターネットと関係があることをご存知でしょうが、それ以上のことは知らないかもしれません。基本的に、DNS(またはドメインネームシステム)は、Webサイト名(人々が理解する)をIPアドレス(コンピューターが理解する)に変換するPCの方法です。 Windows 10 PCはDNSデータをローカルに保存してブラウジングを高速化しますが、DNSキャッシュをフラッシュしたい場合があります。 DNSキャッシュをフラッシュしたいのはなぜですか? 主な理由の1つは、WebサイトがIPアドレスを更新するときに、新しいIPアドレスがキャッシ
