クイックアンサー:コンピューターのWindows 10にフォントを追加するにはどうすればよいですか?
Windows 10のフォントフォルダーはどこにありますか?
FontsフォルダーはC:WindowsFontsにありますが、この場所を開くには、Windowsキー+ Rを押して[実行]ボックスを開き、コマンドshell:fontsを入力するのが最も簡単です。ここに示すデフォルトの大きなアイコンビューでは、各フォントは、フォント名と3文字のサンプルでラベル付けされた独自のタイルを取得します。
コンピューターにフォントを追加するにはどうすればよいですか?
Windowsへのフォントのインストール
- GoogleFontsまたは別のフォントウェブサイトからフォントをダウンロードします。
- をダブルクリックしてフォントを解凍します。 …
- フォントフォルダを開くと、ダウンロードした1つまたは複数のフォントが表示されます。
- フォルダを開き、各フォントファイルを右クリックして、[インストール]を選択します。 …
- これでフォントがインストールされます!
23日。 2020г。
Windows 10にフォントをインストールできないのはなぜですか?
すべてのフォントの問題を修正する最も簡単な方法は、専用のフォント管理ソフトウェアを使用することです。この問題を回避するには、フォントの整合性を確認することを強くお勧めします。特定のフォントがWindows10にインストールされない場合は、セキュリティ設定を調整する必要があります。
Windowsにカスタムフォントをインストールするにはどうすればよいですか?
フォントを追加する
- フォントファイルをダウンロードします。 …
- フォントファイルが圧縮されている場合は、.zipフォルダーを右クリックし、[抽出]をクリックして解凍します。 …
- 必要なフォントを右クリックして、[インストール]をクリックします。
- プログラムによるコンピューターへの変更を許可するように求められ、フォントのソースが信頼できる場合は、[はい]をクリックします。
Windows 10のデフォルトのフォントは何ですか?
ご意見をいただきありがとうございます。 #1への回答–はい、SegoeはWindows 10のデフォルトです。レジストリキーを追加して、通常から太字または斜体に変更することしかできません。
Windows 10で現在のフォントを見つけるにはどうすればよいですか?
[Windows + Rで実行]を開き、空のボックスにフォントを入力し、[OK]をタップして[フォント]フォルダーにアクセスします。方法2:コントロールパネルでそれらを表示します。手順1:コントロールパネルを起動します。ステップ2:右上の検索ボックスにフォントを入力し、オプションから[インストールされているフォントを表示]を選択します。
さまざまなフォントを使用するにはどうすればよいですか?
[設定]>[表示]>[フォントサイズとスタイル]に移動します。
新しくインストールしたフォントがリストに表示されます。新しいフォントをタップして、システムフォントとして使用します。フォントはすぐに適用されます。
Windows 10に複数のフォントをインストールするにはどうすればよいですか?
ワンクリックで:
- 新しくダウンロードしたフォントがあるフォルダを開きます(zipファイルを抽出します)
- 抽出されたファイルが多くのフォルダーに分散している場合は、CTRL+Fを押して「」と入力します。 ttfまたは。 otfを選択し、インストールするフォントを選択します(CTRL + Aですべてのフォントをマークします)
- マウスの右クリックを使用して、[インストール]を選択します
インストールされているフォントがWordに表示されないのはなぜですか?
フォントが破損しているか、システムがフォントを読み取っていません
フォントがカスタムフォントではなく、Officeプログラムに表示されない場合、フォントが破損している可能性があります。フォントを再インストールするには、Mac OS X:フォントの場所とその目的を参照してください。
管理者権限なしでフォントをインストールするにはどうすればよいですか?
管理者アクセスなしでフォントをインストールする方法
- まず、無料のPortableApps.comプラットフォームソフトウェアをダウンロードしてインストールする必要があります。 …
- インストールするときは、[カスタムの場所を選択...]を選択します(これは、管理者アクセス権がない場合に必要です)…
- 次に、変更する権限があるインストール場所を選択します。
11月。 2020г。
Windows 10フォントの問題を修正するにはどうすればよいですか?
この問題を解決するには、問題のあるアップデートを見つけてPCから削除する必要があります。 Windows 10フォントが見つからない、破損している–これは、Windows10とフォントに関するもう1つの比較的一般的な問題です。フォントが破損しているか欠落している場合は、この問題を修正するためにフォントを再インストールする必要があります。
Dafontからフォントをダウンロードできないのはなぜですか?
ファイアウォール、ブラウザプラグイン、またはその他のブロック機能がコンピュータにある可能性があります。 dafontのすべてのダウンロードリンクは同じモデルに基づいています。1つのリンクが機能する場合、それはすべてのリンクが機能するはずであることを意味します。少数のケースでは、dafont上のファイルが何らかの方法で破損しています。
そして、すべて「インストールできません」というエラーメッセージが表示されます。フォントファイルは有効なフォントファイルではないようです。 …この問題は、フォントがWindows 10と互換性がない場合に発生する可能性があります。ただし、さまざまなトラブルシューティング手順を試して、問題が解決するかどうかを確認してみましょう。スタートをクリックし、設定をクリックします。
Word用のフォントを増やすにはどうすればよいですか?
AndroidのWordにフォントを追加する
最初にAndroidデバイスをroot化する必要があります。ステップ2.デバイスがルート化されたら、FXファイルエクスプローラーをインストールし、提供されているルートアドオンツールをデバイスにインストールするだけです。次に、プログラム内で、Androidデバイスにインストールされているフォントファイルにもアクセスします。
フリーフォントをダウンロードするにはどうすればよいですか?
したがって、次にフォントをダウンロードするときは、ここにアクセスして、活版印刷のインスピレーションの世界を発見してください。
- FontM。 FontMは無料のフォントをリードしていますが、いくつかの優れたプレミアムオファリングへのリンクもあります(画像クレジット:FontM)…
- FontSpace。便利なタグは、検索を絞り込むのに役立ちます。 …
- DaFont。 …
- クリエイティブマーケット。 …
- Behance。 …
- フォンタシー。 …
- FontStruct。 …
- 1001フリーフォント。
29янв。 2019г。
-
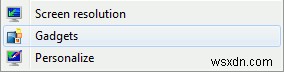 7つの便利なWindowsデスクトップガジェット
7つの便利なWindowsデスクトップガジェットWindows 7の最も興味深い機能の1つは、デスクトップに「ガジェット」を追加する機能です。これらは、情報を表示し、他のプログラムを起動せずにコンピューターと対話できるようにする小さなアプリです。この記事では、これらのガジェットをインストールして使用する方法の概要を説明し、お気に入りのガジェットのいくつかにも焦点を当てます。 ガジェットのインストール ガジェットダッシュボードを起動するには、Windowsデスクトップの任意の場所を右クリックして、[ガジェット]を選択します。 。 ガジェットダッシュボードが起動したら、デスクトップに追加するガジェットを選択するか、オンラインのガジェ
-
 MTEバースデープレゼント:SecretLayer –プロフェッショナルステガノグラフィソフトウェア(更新:コンテスト終了)
MTEバースデープレゼント:SecretLayer –プロフェッショナルステガノグラフィソフトウェア(更新:コンテスト終了)これは私たちの誕生日プレゼントの2日目です。今日の景品ソフトウェアはSecretLayer– Professional Steganography Software 機密ファイルやメッセージを隠す方法はたくさんあります。 Truecryptなどの暗号化ソフトウェアで暗号化するか、フォルダーに入れてフォルダーロッカーでロックすることができます。もう1つの比較的未知でほとんど使用されていない方法は、画像内にそれらを非表示にすることです。 ウィキペディアによると、ステガノグラフィは、送信者と意図された受信者を除いて、誰もメッセージの存在を疑わないような方法で隠されたメッセージを書く芸術と科学
-
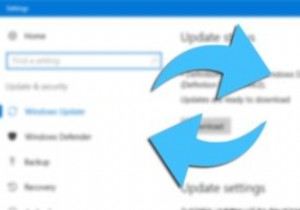 Windows10でWindowsUpdateのダウンロードを一時停止および再開する方法
Windows10でWindowsUpdateのダウンロードを一時停止および再開する方法Windows 10には多くの変更があり、そのうちの1つは、WindowsがWindowsUpdateをダウンロードしてインストールする方法です。 Windows 7では、Windowsが更新プログラムをダウンロードしてインストールできるタイミングを制御できます。実際、WindowsUpdateを完全に無効にすることもできます。ただし、Windows 10では、選択肢がかなり限られています。 Windows 10が更新プログラムをダウンロードするタイミングを制御することはできませんが、Windows10にアクティブな時間外にそれらの更新プログラムをインストールさせることはできます。もちろん、こ
