管理者はWindows10で何ができますか?
管理者とは、コンピューターの他のユーザーに影響を与える変更をコンピューターに加えることができる人のことです。管理者は、セキュリティ設定の変更、ソフトウェアとハードウェアのインストール、コンピューター上のすべてのファイルへのアクセス、および他のユーザーアカウントへの変更を行うことができます。
Windows 10管理者アカウントのユーザーにはどのような制限がありますか?
管理者アカウントは、ユーザーの権限と権限を変更するだけで、いつでもローカルリソースを制御できます。デフォルトの管理者アカウントを削除したりロックアウトしたりすることはできませんが、名前を変更したり無効にしたりすることはできます。
誰も、ホームユーザーでさえ、Webサーフィン、電子メール、事務などの日常的なコンピューターの使用に管理者アカウントを使用するべきではありません。代わりに、これらのタスクは標準のユーザーアカウントで実行する必要があります。管理者アカウントは、ソフトウェアのインストールまたは変更、およびシステム設定の変更にのみ使用する必要があります。
これは通常、ユーザープロファイルに管理者権限がない場合に発生します。これは、標準アカウントを使用している場合にも発生します。この問題を修正するには、必要な管理者権限を現在のユーザープロファイルに割り当てます。 [スタート]/>[設定]/>[アカウント]/>[アカウント]/>[家族と他のユーザー]に移動します。
WDAGUtilityAccountを削除できますか?
WDAGUtilityAccountアカウントはシステムアカウントであり、無効にすることはお勧めしません。これはあなた自身の安全のために行われます。
なぜ管理者アカウントを使用すべきではないのですか?
管理アクセス権を持つアカウントには、システムに変更を加える権限があります。これらの変更は、更新などの良い場合もあれば、攻撃者がシステムにアクセスするためのバックドアを開くなどの悪い場合もあります。
Windows 10で管理者権限をバイパスするにはどうすればよいですか?
手順1:Windows + Rを押して[実行]ダイアログボックスを開き、「netplwiz」と入力します。 Enterキーを押します。ステップ2:次に、表示される[ユーザーアカウント]ウィンドウで、[ユーザー]タブに移動し、ユーザーアカウントを選択します。ステップ3:「ユーザーは……を入力する必要があります」のチェックボックスをオフにします。
「管理者ではない」問題に関しては、管理者特権のコマンドプロンプトでコマンドを実行して、Windows10で組み込みの管理者アカウントを有効にすることをお勧めします。 …コマンドプロンプトを開き、[管理者として実行]を選択します。ユーザーアカウント制御プロンプトを受け入れます。
管理者が2つのアカウントを必要とするのはなぜですか?
攻撃者がアカウントまたはログオンセッションを乗っ取ったり侵害したりしてから損害を与えるのにかかる時間はごくわずかです。したがって、管理ユーザーアカウントの使用回数が少ないほど、攻撃者がアカウントまたはログオンセッションを危険にさらす可能性のある時間を減らすことができます。
標準ユーザーと管理者の違いは何ですか?
管理者アカウントは、コンピューターの完全な制御を取得し、完全なアクセスを取得したいユーザー用です。標準のユーザーアカウントは、コンピューター上で複数のプログラムを実行する必要があるが、コンピューターへの管理アクセスへのアクセスを制限または制限する必要があるユーザー向けです。
Windowsに管理者権限の要求を停止させるにはどうすればよいですか?
これは、UAC通知を無効にすることで実現できるはずです。
- コントロールパネルを開き、ユーザーアカウントと家族の安全ユーザーアカウントに移動します(スタートメニューを開いて「UAC」と入力することもできます)
- ここから、スライダーを下にドラッグして無効にします。
23日。 2017年。
管理者としてゲームを実行する必要がありますか?
場合によっては、オペレーティングシステムが、PCゲームやその他のプログラムに、正常に動作するために必要なアクセス許可を与えないことがあります。これにより、ゲームが正しく開始または実行されなかったり、保存されたゲームの進行状況を維持できなくなったりする可能性があります。管理者としてゲームを実行するオプションを有効にすると役立つ場合があります。
常に管理者としてexeを実行するにはどうすればよいですか?
まず、実際の実行可能ファイルを見つけます。ファイルを右クリックして、[プロパティ]を選択します。 [プロパティ]ボックスで、[互換性]タブを選択し、[このプログラムを管理者として実行する]をオンにします。この変更をアカウントにのみ適用する場合は、先に進んで[OK]をクリックしてください。
管理者アカウントを削除するとどうなりますか?
ただし、管理者アカウントを削除するには、管理者としてサインインする必要があります。管理者アカウントを削除すると、そのアカウントに保存されているすべてのデータが削除されます。たとえば、アカウントのデスクトップにあるドキュメント、写真、音楽、その他のアイテムは失われます。
WDAGユーティリティを使用するのは誰ですか?
WDAGUtilityAccountは、Windows DefenderApplicationGuardシナリオ用にシステムによって管理および使用されるユーザーアカウントです。 WDAGUtilityAccountは、Windows DefenderApplicationGuardの一部です。
Windows 10で管理者としてサインインするにはどうすればよいですか?
Windows10のログイン画面で管理者アカウントを有効または無効にする
- 「開始」を選択し、「CMD」と入力します。
- [コマンドプロンプト]を右クリックして、[管理者として実行]を選択します。
- プロンプトが表示されたら、コンピューターに管理者権限を付与するユーザー名とパスワードを入力します。
- タイプ:ネットユーザー管理者/ active:yes。
- 「Enter」を押します。
7окт。 2019г。
-
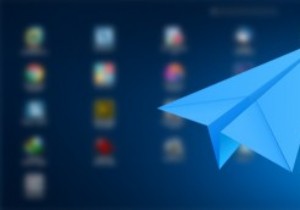 PaperPlane:Windows用のiPadのようなランチャー
PaperPlane:Windows用のiPadのようなランチャーPaperPlaneは、Windows 8のスタート画面の機能を取り戻そうとしますが、より多くのクラス、カスタマイズ性、および目を見張るものがあります。 PaperPlaneは、Windowsシステムのスマートランチャーとして機能する無料のアプリケーションであり、iPadのようなランチャーを使用して、デスクトップから直接、頻繁に使用するすべてのアプリ、フォルダー、WebサイトのURLなどにアクセスできます。 iPadランチャーとMacOSX Launchpadのような機能を模倣したスマートランチャーをお探しの場合は、PaperPlaneが最適です。ここにいくつかの最高の機能があります。 Pap
-
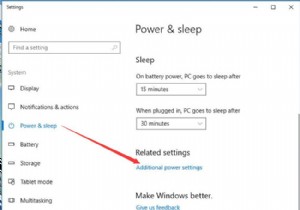 Windows10の高度な電源プランを変更する方法
Windows10の高度な電源プランを変更する方法電源オプションの場合、Windows 10はデフォルトでバランスが取れていますが、Windows 10の高度な電源プランを変更する必要がある場合もあります。これには、高性能で省電力機能もあることがわかります。 この投稿では、電源オプションの設定をより適切に使用するために、高度な電源プランとこれらの電源プランの違いを変更できます。 コンテンツ: Windows 10の高度な電源プランを変更するには? バランスの取れた省電力または高性能の電力プランを選択する必要がありますか? Windows 10の高度な電源プランを変更するには? Windows 10の高度な電源プランの調
-
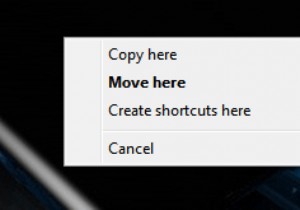 5Windowsで使用できる本当にクールなマウス操作
5Windowsで使用できる本当にクールなマウス操作マウスを観察すると、「2つのボタン、場合によってはホイールとセンサーがあり、それだけです」と思うかもしれません。少なくともWindowsでは、マウスでできることは、右クリック、ドラッグ、ポインティング、およびダブルクリックだけではありません。ブラウザで新しいタブを開く、テキストの複数の部分を選択する、列ごとにテキストを選択するなど、時間を節約し、高度な操作を行うのに役立つ操作がいくつかあります。このガイドでは、ストレスをかけすぎずにすべてを行う方法を学びます。 1:マウスの右ボタンでドラッグ マウスの右ボタンを使用してアイコンをフォルダから別のフォルダにドラッグすると、次のようなコンテキ
