Windows 10でブートドライブを変更するにはどうすればよいですか?
Windows 10でデフォルトのブートドライブを変更するにはどうすればよいですか?
システム構成(msconfig)でデフォルトOSを選択するには
- Win + Rキーを押して[ファイル名を指定して実行]ダイアログを開き、[ファイル名を指定して実行]にmsconfigと入力し、[OK]をクリック/タップして[システム構成]を開きます。
- [ブート]タブをクリック/タップし、「デフォルトOS」として目的のOS(例:Windows 10)を選択し、[デフォルトとして設定]をクリック/タップし、[OK]をクリック/タップします。 (
16日。 2016年。
ブートドライブを変更するにはどうすればよいですか?
通常、手順は次のようになります。
- コンピュータを再起動するか、電源を入れます。
- 1つまたは複数のキーを押して、セットアッププログラムに入ります。念のため、セットアッププログラムの開始に使用される最も一般的なキーはF1です。 …
- 1つまたは複数のメニューオプションを選択して、起動シーケンスを表示します。 …
- 起動順序を設定します。 …
- 変更を保存して、セットアッププログラムを終了します。
Windowsの起動元のドライブをどのように変更しますか?
コンピュータが起動すると、ファームウェア設定に移動します。
- [ブート]タブに切り替えます。
- ここに、接続されているハードドライブ、CD / DVD ROM、およびUSBドライブ(存在する場合)を一覧表示するブート優先度が表示されます。
- キーボードの矢印キーまたは+&–を使用して、順序を変更できます。
- 保存して終了します。
1апр。 2019г。
BIOSブートドライブを変更するにはどうすればよいですか?
コンピュータの起動順序を変更する方法
- ステップ1:コンピュータのBIOSセットアップユーティリティを入力します。 BIOSに入るには、コンピュータの起動時にキーボードのキー(または場合によってはキーの組み合わせ)を押す必要があることがよくあります。 …
- ステップ2:BIOSの起動順序メニューに移動します。 …
- ステップ3:起動順序を変更します。 …
- ステップ4:変更を保存します。
UEFI Windows Boot Managerとは何ですか?
Windows Boot Managerは、ブート環境をセットアップするMicrosoft提供のUEFIアプリケーションです。ブート環境内では、ブートマネージャーによって開始される個々のブートアプリケーションは、デバイスがブートする前に、すべての顧客向けシナリオに機能を提供します。
Windows 10でUEFIブートを変更するにはどうすればよいですか?
UEFIの起動順序を変更する
- [システムユーティリティ]画面から、[システム構成]> [BIOS /プラットフォーム構成(RBSU)]>[ブートオプション]>[UEFIブート順序]を選択し、Enterキーを押します。
- 矢印キーを使用して、起動順序リスト内を移動します。
- +キーを押して、エントリをブートリストの上位に移動します。
- –キーを押して、エントリをリストの下位に移動します。
どのハードドライブが起動しているかを確認するにはどうすればよいですか?
区別されます。シンプルで、Windowsオペレーティングシステムは常にC:ドライブです。C:ドライブのサイズを見てください。SSDのサイズの場合はSSDから起動し、ハードドライブのサイズの場合はSSDから起動します。ハードドライブです。
ブートドライブのドライブ文字を変更できますか?
システムボリュームまたはブートパーティション(通常はドライブC)のドライブ文字は、変更または変更できません。 CとZの間の文字は、ハードディスクドライブ、CDドライブ、DVDドライブ、ポータブル外付けハードディスクドライブ、またはUSBフラッシュメモリキードライブに割り当てることができます。
BIOSなしで起動順序を変更するにはどうすればよいですか?
この方法は、PCが起動できる場合にのみ機能します。
- Shiftキーを押しながら、[開始]に移動し、[再起動]を選択します。
- 次の画面から、トラブルシューティングに進みます。
- 詳細オプションを選択します。
- 次に、[UEFIファームウェア設定]をクリックします。
- もう一度[セキュリティで保護されたブート]オプションを見つけて、[無効]に切り替えます。
BIOSをブートからSSDに変更するにはどうすればよいですか?
2.BIOSでSSDを有効にします。 PCを再起動>F2/ F8 / F11/DELを押してBIOSに入ります>セットアップに入ります>SSDをオンにするか有効にします>変更を保存して終了します。この後、PCを再起動すると、ディスクの管理でディスクを確認できるようになります。
デフォルトのブートデバイスを変更するにはどうすればよいですか?
[スタート]をクリックし、[検索の開始]ボックスにmsconfig.exeと入力して、Enterキーを押してシステム構成ユーティリティを起動します。 c。オプションの[ブート]タブを選択します。ブートタブリストから、デフォルトを設定するものを選択します。
Windowsブートマネージャーにアクセスするにはどうすればよいですか?
デスクトップにアクセスできる場合
- 必要なのは、キーボードのShiftキーを押しながらPCを再起動することだけです。
- [スタート]メニューを開き、[電源]ボタンをクリックして電源オプションを開きます。
- Shiftキーを押したまま、[再起動]をクリックします。
- Windowsは、少し遅れて高度な起動オプションで自動的に起動します。
5分。 2020г。
クローン作成後にブートドライブを変更するにはどうすればよいですか?
次の簡単な手順で、コンピュータはSSDからWindowsを一度に起動します。
- PCを再起動し、F2 / F8 / F11またはDelキーを押して、BIOS環境に入ります。
- ブートセクションに移動し、複製されたSSDをBIOSのブートドライブとして設定します。
- 変更を保存して、PCを再起動します。これで、SSDからコンピューターを正常に起動する必要があります。
5分。 2021年。
Windows 10のBIOSにアクセスするにはどうすればよいですか?
1.設定に移動します。
- 設定に移動します。スタートメニューの歯車アイコンをクリックすると、そこにたどり着くことができます。
- [更新とセキュリティ]を選択します。
- 左側のメニューから[リカバリ]を選択します。
- [高度なスタートアップ]の下の[今すぐ再起動]をクリックします。 …
- [トラブルシューティング]をクリックします。
- [詳細オプション]をクリックします。
- UEFIファームウェア設定を選択します。 …
- [再起動]をクリックします。
29日。 2019г。
-
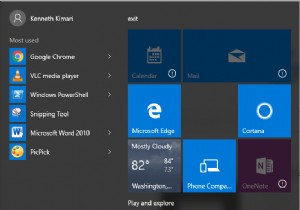 Windows10でスタートメニューの透明度を上げる方法
Windows10でスタートメニューの透明度を上げる方法Windows 10には、以前のバージョンのWindowsよりも優れたツールとオプションが無数に付属しています。 Windows 10の外観が信じられないほど美しいことは否定できませんが、見栄えを良くするために適用できる微調整がいくつかあります。たとえば、ユーザーはスタートメニュー、アクションセンター、スタートバーの透明度を制限付きで制御できます。 スタートメニューの透明度を変更する理由を尋ねられているかもしれません。これはそれほど影響力のある機能ではありませんが、[スタート]メニューの透明度を上げると、[スタート]メニューの後ろに開いているドキュメントやウィンドウのテキストを読むことができ
-
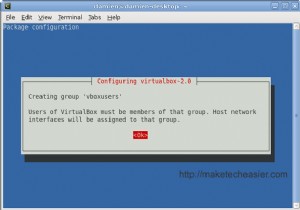 UbuntuIntrepidでiPodTouchをWinXP仮想マシンと同期する方法
UbuntuIntrepidでiPodTouchをWinXP仮想マシンと同期する方法MacまたはWindowsでiPodTouchをiTunesと同期するのは簡単な作業です。 iPodを接続し、iTunesを起動するだけで、同期が1分で完了します。ただし、LinuxバージョンのiTunesがないため、iPodTouchをコンピュータと同期する方法はほとんどありません。 Ubuntuシステムを使用していて、iPodTouchを同期するためだけにWindows/ Ubuntuデュアルブートを作成したくない場合は、iPodTouchをUbuntuIntrepidのWinXP仮想マシンと同期する方法を説明するチュートリアルがあります。 (このチュートリアルは、iPodTouchの第
-
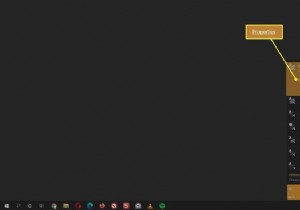 Windows10ネットワークをプライベートに変更する方法
Windows10ネットワークをプライベートに変更する方法知っておくべきこと ワイヤレスの場合は、Wi-Fiネットワークアイコンプロパティネットワークプロファイルプライベート 。 イーサネット、イーサネットネットワークアイコンネットワークとインターネットの設定を開くプロパティネットワークプロファイルプライベート 。 高度な共有設定を使用する プライベートネットワーク上でネットワークの発見可能性とファイルとプリンタの共有を設定します。 Windows 10 PCを初めてインターネットに接続すると、使用するネットワークの種類を選択するように求めるプロンプトが表示されます。 Windowsは、この設定を使用してWindows PCを保護し、Wi-F
