クイックアンサー:Windows 10でディスク読み取りエラーを修正するにはどうすればよいですか?
ディスク読み取りエラーを取り除くにはどうすればよいですか?
Windows 8で「ディスク読み取りエラーが発生しました」と表示された場合は、同じbootrecユーティリティを実行します。
- インストールメディアから起動します。
- [コンピューターの修復]をクリックするか、Rキーを押します。
- [トラブルシューティング]をクリックします。
- [詳細オプション]をクリックします。
- [コマンドプロンプト]をクリックします。
- コマンドを入力し、それぞれの後にEnterキーを押します:bootrec / rebuildbcd bootrec / fixmbr bootrec/fixboot。
ディスク読み取りエラーが発生した場合、それはどういう意味ですか?
発生したディスク読み取りエラーは、発生する可能性のある一般的なエラーです。このエラーは、Windowsがハードディスクの問題を検出したか、ハードディスクの読み取りプロセスに問題があることを意味します。 …Ctrl+Alt + Delを押してコンピュータを再起動すると、Windowsを起動できなくても同じエラーが発生します。
Windows 10でディスクエラーが発生する理由はいくつかあります。ほとんどの場合、マルウェアやウイルスの感染、電源障害、破損、不良セクタ、電源サージ、物理的損傷などが原因で発生します。
ハードディスクエラーをどのように修正しますか?
4「Windowsがハードディスクの問題を検出しました」エラーの修正
- システムファイルチェッカーを使用して、ハードディスクエラーを修正します。 Windowsには、システムファイルチェッカーなど、エラーの修復に役立ついくつかの基本的なツールが用意されています。 …
- CHKDSKを実行して、ハードディスクの問題を修正します。 …
- パーティションマネージャソフトウェアを使用して、ハードディスク/ドライブのエラーを確認および修復します。
9分。 2021年。
ディスクの修復エラーをバイパスするにはどうすればよいですか?
セーフモードから再起動
したがって、以下の手順に従って、スタックした「ディスクエラーの修復」を取り除いてください。まず、「Shift」キーを押しながら「電源」ボタンを押して「サインイン」画面に入り、「再起動」をクリックします。再起動後、新しい画面で、[トラブルシューティング]>[詳細オプション]>[スタートアップ設定]>[再起動]を選択します。
PCがディスクエラーを修復するのはなぜですか?
いくつかのエラーが原因でブートディスクがコンピュータを起動できない場合、「ディスクの修復エラー」メッセージが表示されることがあります。通常、このエラーは、コンピュータを強制的にシャットダウンした場合、またはメインハードドライブに障害が発生した場合に発生します。例:不良セクタがあります。
Windows 10でエラーを修正するにはどうすればよいですか?
Windows10で修正ツールを使用する
- [スタート]>[設定]>[更新とセキュリティ]>[トラブルシューティング]を選択するか、このトピックの最後にある[トラブルシューティングツールの検索]ショートカットを選択します。
- 実行するトラブルシューティングの種類を選択してから、[トラブルシューティングツールの実行]を選択します。
- トラブルシューティングの実行を許可してから、画面上の質問に答えます。
ディスクエラーの修復は機能しますか?
オペレーティングシステムによる異常な使用に起因する破損または損失がある場合でも、ドライブはデータを適切に保存しているはずです。修復して不完全なファイルや失われたファイルを整理した後、ドライブは正常に動作するはずです。
完了までに1時間以上かかる可能性のあるディスクエラーの修復をどのように修正しますか?
これを行う方法は次のとおりです:
- WindowsブータブルインストールDVDを挿入し、後でPCを再起動します。
- 続行するように求められたら、任意のキーを押してCDまたはDVDから起動します。
- 言語設定を選択し、[次へ]をクリックします。
- 左下の[コンピュータの修復]をクリックします。
- [オプションの選択]画面で、[トラブルシューティング]をクリックします。
7月。 2018г。
ハードディスクを修復できますか?
Windowsを使用して外付けまたは内蔵ハードドライブをチェックおよび修復するための最良のツール。 …ハードドライブにアクセスできない場合、TestDiskはそれを修復できるプログラムです。インターフェースが乏しいため使用は困難ですが、この無料の小さなツールは、ハードドライブを節約するための強力なツールであることが証明されています。
ハードディスク障害の症状は何ですか?
一般的なHDDの物理的な障害の兆候
- 過熱。
- 奇妙な音。
- 死のエラーのブルースクリーン。
- スピンドルモーターが動かなくなった。
- デバイスを起動できない。
- 不良セクタはデータアクセスを妨げます。
ハードディスクに障害が発生するとどうなりますか?
PCがフリーズしたり、ドライブから異常な音が聞こえたり、データが破損したり、コンピュータがドライブの不良セクタを検出したりすることがあります。機械式ドライブからのあらゆる種類のカチッという音は悪い兆候です。
-
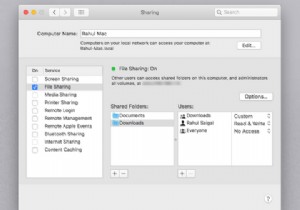 MacとWindows間でファイルを簡単に共有する方法
MacとWindows間でファイルを簡単に共有する方法MacからWindowsに、またはその逆にファイルを転送する必要がありますか?いくつかの異なるアプローチをとることができますが、両方のオペレーティングシステムのネイティブツールを使用して、MacからWindowsへのファイル転送を簡単に行うことができます。 または、チェックする価値のあるサードパーティのソリューションがいくつかあります。以下では、MacからWindowsにファイルを転送する方法と、PCからMacにファイルを転送する方法について説明します。 MacからWindowsにファイルを転送する方法 MacからWindowsにファイルを転送する最も明白な方法は、両方のオペレーティングシ
-
 Windowsナレーター用にさらにVoicesをダウンロードする方法
Windowsナレーター用にさらにVoicesをダウンロードする方法Windowsナレーターは、Windows 10のいくつかのユーザー補助機能の1つです。これは、視覚障害を持つユーザー向けのシンプルなスクリーンリーダーとして機能します。 ただし、その理由で必要ない場合でも、Windowsナレーターが役立つ場合があります。そのためには、デフォルト以外のWindowsナレーターボイスをダウンロードしてインストールすることをお勧めします。テキスト読み上げ(TTS)用の新しいWindows10ナレーターの音声を簡単に取得する方法を紹介します。 Windowsナレーターの音声を変更する方法 デフォルトのほかにいくつかの追加機能が含まれているため、実際にはWindo
-
 WindowsでAlt+F4を無視するプログラムを簡単に強制終了する方法
WindowsでAlt+F4を無視するプログラムを簡単に強制終了する方法Alt + F4 は、プログラムを即座に終了するための長年の頼りになるショートカットです。 Webブラウジングを行いましたか? 「Alt+F4」それ。 Photoshopで終了しましたか? 「Alt+F4」それ。実際、必要に応じて、Windowsからシャットダウンプロンプトまで「Alt+F4」することができます。 しかし、物事がそれほど単純ではない場合があり、信頼できる「Alt + F4」コマンドを指定した場合でも、プログラムがクラッシュしたり、ハングしたり、死ぬことを拒否したりする可能性があります。 「Ctrl+Alt + Del」が次の呼び出しポートですよね?しかし、それが機能しない場
