ベストアンサー:Windows 7で別のユーザーとして実行するにはどうすればよいですか?
Windows 7で別のユーザーとしてログインするにはどうすればよいですか?
- スタートメニューをクリックします。
- Windows 7のスタートメニューの右下隅にコントロールボタンが表示され、ログオフ、ロック、スリープ、シャットダウン、…ユーザーの切り替えなどの基本的なコンピューター機能にアクセスできます。
- 横矢印をクリックすると表示されるメニューから[ユーザーの切り替え]をクリックします(スクリーンショットを参照)
別のユーザーとしての実行を有効にするにはどうすればよいですか?
Windows + Rキーの組み合わせを押して、[実行]ボックスを表示し、gpeditと入力します。 mscとEnterキーを押します。右側のペインで、[スタート]に[別のユーザーとして実行]コマンドを表示するというポリシーをダブルクリックします。ポリシーを[有効]に設定し、[OK]をクリックして変更を保存します。
[別のユーザーとして実行]を使用して、別のユーザーとしてプログラムを開始します
起動するプログラムをWindowsエクスプローラー、Microsoft管理コンソール(MMC)、またはコントロールパネルで見つけます。 Shiftキーを押しながら、プログラムの.exeファイルまたはアイコンを右クリックし、[別のユーザーとして実行]をクリックします。
管理者として実行する場合と別のユーザーとして実行する場合の違いは何ですか?
「管理者として実行」を選択し、ユーザーが管理者である場合、プログラムは元の無制限のアクセストークンで起動されます。ユーザーが管理者でない場合は、管理者アカウントの入力を求められ、プログラムはそのアカウントで実行されます。
ユーザーを切り替えたい場合(そして現在のユーザーのすべてのウィンドウを閉じてもかまわない場合)、ALT-F4を押すと、最終的にシャットダウンウィンドウが表示されます。選択したオプションの横にある矢印をクリックすると、他のオプションが表示されます。 1つはスイッチユーザーになります。
以下の手順に従ってください:
- スタートメニューから、目的のプログラムを見つけます。右クリックして[ファイルの場所を開く]を選択します。スタートメニューからファイルの場所を開きます。
- プログラムを右クリックして、[プロパティ] –>[ショートカット]に移動します。
- 詳細に移動します。
- [管理者として実行]チェックボックスをオンにします。プログラムの管理者オプションとして実行します。
3日。 2020г。
デバイスマネージャを管理者として実行する場合は、管理者アカウントを使用します。それ以外の場合、Windows 10は、「デバイスマネージャーでデバイス設定を表示できますが、変更を加えるには管理者としてログオンする必要があります」と警告します。
別のユーザーとしてRegeditを実行するにはどうすればよいですか?
現在のユーザーの[スタート]メニューに[別のユーザーとして実行]を追加します
- レジストリエディタを開きます。
- キーHKEY_CURRENT_USERSoftwarePoliciesMicrosoftWindowsExplorerに移動します。
- ShowRunAsDifferentUserInStartという名前の32ビットDWORD値を作成し、1に設定します。
- ユーザーアカウントにサインアウトしてサインインします。
16日。 2017年。
管理者として実行するとはどういう意味ですか?
「管理者として実行」は、PCを通常のユーザーとして使用する場合に使用されます。通常のユーザーには管理者権限がなく、プログラムをインストールしたり、プログラムを削除したりすることはできません。
管理者として実行されないものを作成するにはどうすればよいですか?
Windows10で「管理者として実行」を無効にする方法
- 「管理者として実行」ステータスを無効にする実行可能プログラムを見つけます。 …
- それを右クリックして、[プロパティ]を選択します。 …
- [互換性]タブに移動します。
- [このプログラムを管理者として実行する]のチェックを外します。
- [OK]をクリックし、プログラムを実行して結果を確認します。
管理者であるのに管理者として実行する必要があるのはなぜですか?
ユーザーアカウント制御(UAC)は、管理者アカウントからアプリケーションを起動した場合でも、アプリケーションが持つアクセス許可を制限します。 …つまり、管理者としてアプリを実行する場合、それ以外の場合は立ち入り禁止となるWindows10システムの制限された部分にアクセスするための特別なアクセス許可をアプリに付与していることを意味します。
-
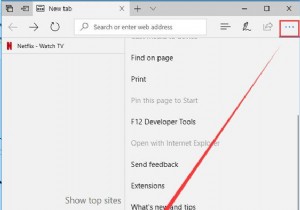 MicrosoftEdgeで保存されたパスワードを表示および管理する方法
MicrosoftEdgeで保存されたパスワードを表示および管理する方法Microsoft Edgeを使用してWebサイトの頻度を閲覧する場合は、MicrosoftEdgeにパスワードを記憶させたい場合があります。その後、次回はすばやくWebサイトにログインできます。この記事では、MicrosoftEdgeのパスワードを管理する方法について説明します。 コンテンツ: MicrosoftEdgeでパスワードの保存機能をオンにする MicrosoftEdgeでパスワードを覚える方法 Microsoft Edgeで保存されたパスワードを表示するには? MicrosoftEdgeに保存されているパスワードを削除または削除するにはどうすればよいですか
-
 Windowsでスナップレイアウトを使用する方法
Windowsでスナップレイアウトを使用する方法Windowsには、使用可能なすべてのスペースを活用するために、選択したさまざまなレイアウトに基づいて、開いているアプリ、ファイル、およびブラウザーを画面上に配置する機能があります。このようなアクションは、ウィンドウの「スナップ」と呼ばれます。 Windows 10では、スナップはキーボードショートカットとスナップアシストと呼ばれる専用メニューオプションを使用して手動で実行されます。 Windows 11では、「スナップレイアウト」と呼ばれる視覚補助機能を使用することで、はるかに簡単になりました。このチュートリアルでは、スナップピンを取得する方法を説明します! Windows11でのスナップレ
-
 PINパスワードをリセットまたは削除する方法
PINパスワードをリセットまたは削除する方法パスワードは、Windowに便利かつ迅速にログインするのが好きなユーザーにとって特に役立ちます。これで、最初はPINパスワードの作成方法をマスターしたかもしれません。 。しかし、問題は、ピンを不注意に忘れてしまった場合はどうなるかということにありますか? 非常に複雑でユーザーを混乱させるため、PCのPINパスワードを忘れてしまうことがよくあります。次に、PINパスワードをリセットまたは取得する方法を学びます。同時に、ピンを削除または削除したい場合は、その方法もこの投稿に含まれています。 紛失したPINパスワードをリセットまたは検索するには、詳細を確認してください。 1.開始から ボタンを
