あなたの質問:私のオーディオがWindows 10で機能しないのはなぜですか?
ハードウェアの問題は、古いドライバまたは誤動作しているドライバが原因で発生する可能性があります。オーディオドライバが最新であることを確認し、必要に応じて更新してください。それでも問題が解決しない場合は、オーディオドライバをアンインストールしてみてください(自動的に再インストールされます)。それでも問題が解決しない場合は、Windowsに付属の汎用オーディオドライバを使用してみてください。
Windows 10でサウンドを元に戻すにはどうすればよいですか?
Windows10で壊れたオーディオを修正する方法
- ケーブルと音量を確認してください。 …
- 現在のオーディオデバイスがシステムのデフォルトであることを確認します。 …
- 更新後にPCを再起動します。 …
- システムの復元を試してください。 …
- Windows10オーディオトラブルシューターを実行します。 …
- オーディオドライバを更新します。 …
- オーディオドライバをアンインストールして再インストールします。
11日。 2020г。
コンピュータから突然音が出ないのはなぜですか?
まず、タスクバーのスピーカーアイコンをクリックして、Windowsがスピーカー出力に正しいデバイスを使用していることを確認します。 …外部スピーカーを使用している場合は、電源がオンになっていることを確認してください。コンピュータを再起動します。タスクバーのスピーカーアイコンを使用して、音声がミュートされておらず、音量が上がっていることを確認します。
オーディオが機能しないのはなぜですか?
ヘッドホンが接続されていないことを確認してください。ほとんどのAndroidスマートフォンは、ヘッドホンが接続されているときに外部スピーカーを自動的に無効にします。これは、ヘッドホンがオーディオジャックに完全に装着されていない場合にも当てはまります。 …[再起動]をタップして電話を再起動します。
コンピュータのサウンドを復元するにはどうすればよいですか?
コントロールパネルから「サウンドとオーディオデバイスのプロパティ」画面を開きます。 「ハードウェア」タブをクリックして、サウンドカードを選択します。 [トラブルシューティング...]ボタンをクリックし、画面の指示に従って問題を診断して修復します。
ノートパソコンのサウンドが機能しないのはなぜですか?
これを修正するには、Windowsタスクバーのスピーカーアイコンを右クリックし、[サウンド]を選択してオーディオ設定を入力します。 [再生]タブで、使用するデバイスを見つけます。表示されない場合は、右クリックして[無効なデバイスを表示]をオンにしてから、出力デバイスを選択し、[デフォルトに設定]ボタンをクリックします。
Zoomで音が出ないのはなぜですか?
Android:[設定]>[アプリと通知]>[アプリの権限]または[権限マネージャー]>[マイク]に移動し、ズームの切り替えをオンにします。
スピーカーを接続すると音が出ない?
コンピュータのオーディオ設定が不適切な場合も、スピーカーが接続されていても音が出ないことがあります。 …(右クリックのコンテキストメニューに再生デバイスがない場合は、[サウンド]をクリックします)。 [再生]タブで、空の領域を右クリックし、[無効なデバイスを表示]と[切断されたデバイスを表示]をオンにします。
音が出ない場合はどうすればよいですか?
ノートパソコンに音が出ない場合の対処方法
- 音量を確認してください。 …
- ヘッドフォンを試してみてください。 …
- オーディオデバイスを変更します。 …
- オーディオ拡張を無効にします。 …
- ドライバーをインストールまたは更新します。 …
- BIOSを更新します。 …
- スピーカーを修理します。 …
- ラップトップが接続されているが充電されていない場合の対処方法
スピーカーの音が出ない状態を修正するにはどうすればよいですか?
音が出ないスピーカーを修理する方法
- スピーカーの接続を確認してください。スピーカーの背面にあるワイヤーを調べて、スピーカーが適切な場所に接続されていることを確認します。 …
- オーディオレシーバーを操作するリモコンの「音量を上げる」ボタンを押します。 …
- 受信機が適切な入力に設定されていることを確認してください。
ゲームのサウンドを修正するにはどうすればよいですか?
ゲームオーディオが機能しなくなりました。修正方法は?
- ドライバーを更新します。
- スピーカーを無効にしてから有効にします。
- オーディオバッファを調整します。
- オーディオトラブルシューターを使用します。
- ゲーム内のサウンド設定を確認してください。
- ゲームを再インストールします。
- オーディオドライバを再インストールします。
- オーディオサービスが有効になっていることを確認してください。
6日。 2018г。
-
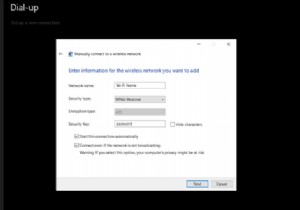 Windows10で隠しWi-Fiネットワークに接続する方法
Windows10で隠しWi-Fiネットワークに接続する方法その性質上、非表示のWi-Fiネットワークは標準的な方法で参加できません。それらは、ほとんどのユーザーから見えないように隠されたままになるように設計されています。 Windows 10でWi-Fiを有効にすると、利用可能なネットワークの下にネットワークが表示されなくなります。 では、どうすればWindows 10の隠しWi-Fiネットワークに接続できますか? 非表示のWi-Fiネットワークとは何ですか? 非表示のWi-Fiネットワークは、ネットワークSSID(Wi-Fi名)を隠すように設定されたワイヤレスネットワークです。そのため、これらのタイプのネットワークは、Android、Windo
-
 Windows8でハイブリッドブートとシャットダウンを無効にする方法
Windows8でハイブリッドブートとシャットダウンを無効にする方法マイクロソフトのファンは、Windows8が他のどのバージョンのオペレーティングシステムよりも速く起動するように見えたときに喜んだ。最初は、これはWindowsにとって驚くべき前進のように見えましたが、OSが大衆にリリースされるにつれて、ハイブリッドブートがすべてではないことが明らかになりました。ハイブリッドブートおよびシャットダウンプロセス中にコンピュータがハングするという報告がますます増えています。ハイブリッドブートとシャットダウンがどのように機能するか、および両方を無効にする方法を理解することで、Windows8のこの機能で発生する問題に対処できます。 ハイブリッドブートおよびシャットダ
-
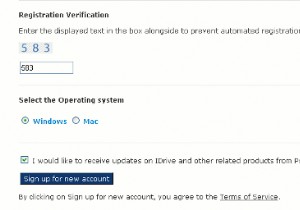 iDriveでWordPressバックアップを自動化する方法
iDriveでWordPressバックアップを自動化する方法Make Tech Easierは、情報をリモートでバックアップするためのいくつかのソリューションをカバーしています。 Dropboxはおそらく最も人気のあるものの1つです。 iDriveは、より多くのユーザーにアピールできるソリューションです。 そこにある多くのバックアップオプションと同様に、無料または有料のオプションを選択できます。 iDriveの有料オプションは、無料アカウントで許可されている2Gb以上のスペースを必要とする人向けです。単にドキュメントをバックアップするだけの場合、2Gbは大量のドキュメントです。 アカウントを取得するためにiDrive.comにアクセスすると、さまざ
