Windows10でNumLockをオンに保つにはどうすればよいですか?
Num Lockを永続的にオンにするにはどうすればよいですか?
NumLockキーを永続的に設定する方法
- Windowsの[スタート]ボタンをクリックします。 …
- Windowsレジストリエディタの「HKEY_CURRENT_USERコントロールパネルキーボード」ディレクトリに移動します。
- 「InitialKeyboardIndicators」という名前のキー値をダブルクリックして、値を変更できるダイアログボックスを開きます。
- Small Void:起動時にキーボードのNumlock状態を制御します。
Windows 10でNumLockを永続的にオンに保つにはどうすればよいですか?
次の手順に従って、起動時に「NumLock」オプションを有効にします。
- a。キーボードから「Windowsキー+R」を押します。
- b。引用符なしで「regedit」と入力し、Enterキーを押します。
- c。 「HKEY_USERS」に移動します。 DefaultControlPanelKeyboard」。
- d。 「InitialKeyboardIndicators」の値を0から2に変更します。
4авг。 2013г。
NumLockがWindows10をオフにし続けるのはなぜですか?
この問題の影響を受ける数人のWindows10ユーザーは、Windows10がNumLockをオンにしようとしたために問題が発生していることを発見しましたが、影響を受けるコンピューターのBIOS設定で構成されているため、既にオンになっているため、結果は次のようになります。 NumLockがオンになっています。
Num Lockが機能しないのはなぜですか?
NumLockキーが無効になっている場合、キーボードの右側にある数字キーは機能しません。 NumLockキーが有効になっているのに数字キーが機能しない場合は、NumLockキーを約5秒間押してみてください。これは、一部のユーザーにとってはうまくいきました。
ノートパソコンでNumLockをオンにするにはどうすればよいですか?
NUMLOCKまたはSCROLLLOCKをオンまたはオフにする方法。
- ノートブックコンピュータのキーボードで、FNキーを押しながら、NUMLOCKまたはSCROLLLOCKのいずれかを押して機能を有効にします。同じキーの組み合わせをもう一度押すと、機能が無効になります。
- デスクトップコンピュータのキーボードで、NUMLOCKまたはSCROLLLOCKを押して機能を有効にし、もう一度押すと機能を無効にします。
23日。 2019г。
NumLockキーなしでNumLockをオンにするにはどうすればよいですか?
回避策
- Windowsアイコンを右クリックし、[設定]>[アクセスのしやすさ]>[キーボード]を選択して、[画面キーボード]の下のスライダーを動かします。
- 画面にキーボードが表示されます。 [オプション]をクリックし、[テンキーをオンにする]をオンにして、[OK]をクリックします。
Num Lockがオンになっているかどうかを確認するにはどうすればよいですか?
最も簡単な方法:1文字を入力してから、numパッドで4を押します。フィールドに文字を入力すると、numlockがオフになります。カーソルが左に移動すると、NumLockがオンになります。
Numlockがデフォルトでオフになっているのはなぜですか?
一部のラップトップおよびネットブックキーボードでは、キーボードが{4,5,6}をキー{u、i、o}および{1に割り当てることで領域を節約するため、numlockが無効(オフ)になる場合があります。 、2,3}から{j、k、l}。 numlockがオンになっている場合、これらのキーは機能しません。多くのラップトップは、NumLockのない内蔵キーボードです。
Num Lockは自動的にオフになりますか?
多くのWindowsユーザーは、コンピューターの電源を入れると、キーボードのNumlock機能が自動的にオンになることを好みます。このオプションはコントロールパネルでは使用できませんが、Windowsレジストリを直接編集することで実行できます。
Num Lockを修正するにはどうすればよいですか?
Windowsの起動時にNumlockを有効/無効にする
- Windowsキーを押しながら「R」を押して、「実行」ダイアログボックスを表示します。
- 「regedit」と入力し、「Enter」を押します。
- レジストリ内の次の場所に移動します:HKEY_USERS。 。ディフォルト。コントロールパネル。キーボード。
- InitialKeyboardIndicatorsの値を変更します。 NumLockをOFFに設定するには、0に設定します。 2に設定すると、NumLockがオンになります。
キーボードのテンキーが機能しないのを修正するにはどうすればよいですか?
修正:キーボードのテンキーが機能しない
- 方法1:キーボードを取り外し、別のUSBポートに接続します。
- 方法2:キーボードのドライバーをアンインストール(および再インストール)します。
- 方法3:Ease ofAccessCenterで[マウスキーをオンにする]オプションを無効にします。
- 方法4:キーボードを交換します。
1)Windows 10のオンスクリーンキーボード:
Windowsの[スタート]ボタンを押します。設定をクリックし、下にスクロールして[アクセスのしやすさ]を選択します。左側のサイドバーで[インタラクション]を選択し、キーボードを押します。画面キーボードのオプションの下で、スライダーをクリックして[オン]オプションを選択します。
-
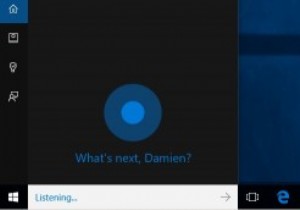 Windows10タスクバーからCortana検索バーとタスクビューアイコンを削除する方法
Windows10タスクバーからCortana検索バーとタスクビューアイコンを削除する方法Windows 10では、Cortanaとタスクビューが2つの主要な機能です。実際、タスクビューは、ほとんどのWindowsユーザーが長年望んでいた機能の1つであり、最終的にWindows 10でデビューしました。ただし、これらの機能を使用していない場合は、Cortana検索バーとタスクビューアイコンのように見える場合があります。タスクバーで多くのスペースを占めています。 貴重なタスクバーのスペースを節約してお気に入りのプログラムを固定したい場合は、Windows10タスクバーからCortana検索バーとタスクビューアイコンを簡単に削除する方法を次に示します。 Cortana検索バーを削除す
-
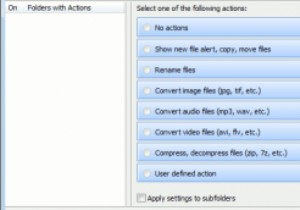 Windowsでフォルダアクションを使用する方法
Windowsでフォルダアクションを使用する方法Macユーザーの場合、特定のフォルダにフォルダアクションを適用できることをご存知かもしれません。この機能を使用すると、ファイルがフォルダーに追加されるたびにイベントを設定できます。 Windows用のフォルダアクションは、同じ動作をエミュレートし、Windowsでフォルダアクションを適用できる優れたフリーウェアアプリケーションです。 機能 Windows用のフォルダアクションは、特定のフォルダに関連付けることができるさまざまなアクションを提供します。これらには以下が含まれます: 新しいファイルアラートを表示する ファイルを新しいフォルダに自動的に移動またはコピーする 画像ファイルの変換 オ
-
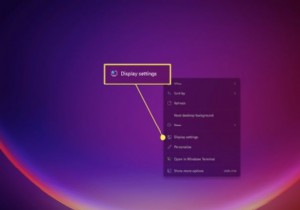 Windows11で画面解像度を調整する方法
Windows11で画面解像度を調整する方法知っておくべきこと 解像度を変更する最も簡単な方法は、デスクトップを右クリックして、表示設定を選択することです。 、次に新しい解像度を選択します。 Windows11ではいつでもモニターの解像度を変更できます。 解像度を変更することは、Windowsのディスプレイの全体的な品質を向上させる良い方法です。また、Windows 11では、他のバージョンのWindowsと同じように簡単に解像度を変更できます。ただし、Windows11がディスプレイにデータを表示する方法の一部がWindows10から変更されました。この記事では、解像度をサポートされている最高品質に簡単に変更できるように、2つの
