Windows 10で新しいドキュメントフォルダーを作成するにはどうすればよいですか?
マイドキュメントに新しいフォルダを作成するにはどうすればよいですか?
ドキュメントライブラリに新しいフォルダを作成するには:
- [スタート]→[ドキュメント]を選択します。ドキュメントライブラリが開きます。
- コマンドバーの[新しいフォルダ]ボタンをクリックします。 …
- 新しいフォルダに付ける名前を入力します。 …
- Enterキーを押して、新しい名前を固定します。
Windows 10で新しいフォルダーを作成できないのはなぜですか?
修正1-キーボードショートカットCTRL+SHIFT+Nを使用して新しいフォルダーを作成します。キーボードからCTRL+SHIFT + Nを同時に押して、新しいフォルダを作成することもできます。新しいフォルダを作成する場所に移動し、Ctrl + Shift+Nキーを同時に押してキーボードを作成します。
ファイルをフォルダに保存するにはどうすればよいですか?
ファイルを標準の場所に保存するために必要な手順。
- [ファイルの保存]ダイアログを起動します。 [ファイル]メニューで、[名前を付けて保存]メニュー項目を選択します。
- ファイルに名前を付けます。目的のファイルが含まれているフォルダを開きます。 …
- ファイルを保存するフォルダを選択します。 …
- ファイル形式の種類を指定します。
- [保存]ボタンをクリックします。
どのように新しいファイルを作成しますか?
- アプリケーション(Word、PowerPointなど)を開き、通常どおりに新しいファイルを作成します。 …
- [ファイル]をクリックします。
- [名前を付けて保存]をクリックします。
- ファイルを保存する場所として[ボックス]を選択します。保存したい特定のフォルダがある場合は、それを選択します。
- ファイルに名前を付けます。
- [保存]をクリックします。
どのようにフォルダを作成しますか?
フォルダを作成する
- Androidスマートフォンまたはタブレットで、Googleドライブアプリを開きます。
- 右下の[追加]をタップします。
- フォルダをタップします。
- フォルダに名前を付けます。
- [作成]をタップします。
新しいフォルダを作成するには、エクスプローラウィンドウを開いた状態でCtrl + Shift + Nを押すだけで、フォルダがすぐに表示され、より便利な名前に変更できるようになります。
新しいフォルダを作成できないのはなぜですか?
このエラーは、互換性のないドライバまたは破損したレジストリキーが原因である可能性があります。理由が何であれ、デスクトップに新しいフォルダを作成できない場合は非常に不便です。 …場合によっては、ユーザーは右クリックメニューに[新しいフォルダ]オプションが見つからないことに気づきました。
Windows 10メールにフォルダーを追加するにはどうすればよいですか?
開始するには、メールプログラムを開きます。アプリ内に複数のメールアカウントを設定している場合は、使用するアカウントを選択し、ウィンドウの左側にある[その他]オプションを選択して、[すべてのフォルダー]リストを表示します。 [すべてのフォルダ]の横にあるプラス(+)アイコンをクリックまたはタップして、アカウントの新しいフォルダを作成します。
フォルダとファイルとは何ですか?
ファイルはコンピュータの共通のストレージユニットであり、すべてのプログラムとデータはファイルに「書き込まれ」、ファイルから「読み取られ」ます。フォルダには1つ以上のファイルが保持され、フォルダがいっぱいになるまで空にすることができます。 …ファイルは常にフォルダに保存されます。
Windowsのフォルダにファイルを保存するにはどうすればよいですか?
ウィンドウをダブルクリックして開きます。次に、そのフォルダに移動するファイルを見つけます。マウスをその上に向けて、右ボタンを押したままにします。ファイルを新しいフォルダにドラッグします。
ファイルを作成して保存するにはどうすればよいですか?
ファイルの作成、開く、保存は、Officeアプリ間で同じように機能します。
…
ファイルを保存する
- [保存]を選択します。または、[ファイル]>[名前を付けて保存]を選択します。
- ファイルを保存する場所を選択します。 …
- 意味のあるわかりやすいファイル名を入力してください。
- [保存]を選択します。
Microsoft Wordで新しいファイルを作成するにはどうすればよいですか?
ドキュメントを作成する
- Wordを開きます。または、Wordが既に開いている場合は、[ファイル]>[新規]を選択します。
- [オンラインテンプレートの検索]ボックスに、手紙、履歴書、請求書などの検索語を入力します。または、検索ボックスで[ビジネス]、[個人]、[教育]などのカテゴリを選択します。
- テンプレートをクリックしてプレビューを表示します。 …
- [作成]を選択します。
-
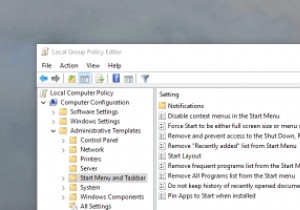 Windowsのグループポリシーについて知っておくべきことすべて
Windowsのグループポリシーについて知っておくべきことすべてWindowsでいくつかの高度な構成を変更する場合、遭遇するほとんどすべてのチュートリアルで、グループポリシーエディターでいずれかの設定を変更するように求められます。グループポリシーは、キーと値が乱雑なWindowsレジストリほど神秘的ではありませんが、少し混乱する可能性があります。グループポリシーとは何か、その使用方法について説明させてください。 グループポリシーとは何ですか? グループポリシーは、Microsoft管理コンソールのスナップインであり、オペレーティングシステム、ユーザー、およびさまざまなアプリケーションに関連するさまざまな詳細設定を数回クリックするだけで変更できる一元化され
-
 タスクバーがWindows10で機能しない?ここに修正があります
タスクバーがWindows10で機能しない?ここに修正がありますタスクバーは、Windows10デスクトップで最も重要で普及している機能の1つです。これを「スタートバー」と呼ぶこともありますが、これは技術的には間違いです。でも心配しないでください、わかりました。 タスクバーが機能しなくなると、Windows 10のエクスペリエンスが大幅に阻害され、非常に制限されたように感じる可能性があります。そこで、問題のあるタスクバーを修正するための一連の修正を探しました。 1。レジストリを微調整する この修正には、「WpnUserService」フォルダのレジストリキーに小さな変更を加えることが含まれます。 これを行うには、レジストリエディタを開きます。 (re
-
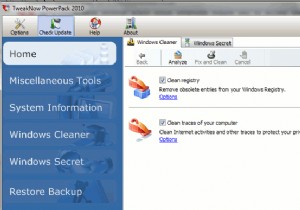 TweakNow PowerPack 2010:Windows用の包括的なTweakerアプリケーション
TweakNow PowerPack 2010:Windows用の包括的なTweakerアプリケーションWindows OS用の微調整アプリケーションはたくさんありますが、TweakNow PowerPack 2010は、私が今まで出会った中で最も包括的な微調整アプリでなければなりません。単純なタスククリーニングツールの他に、レジストリにアクセスして構成する必要がある多くの内部設定を構成することもできます。以前は、100のWindowsアプリケーションリストのトップダウンロードの1つとして含まれていましたが、それ自体の完全なレビュー記事に値すると思います。 TweakNow PowerPack 2010を初めて実行すると、次のようになります。メイン画面にレジストリクリーニングオプションが表示さ
