TはWindows10コンピューターにリモート接続できますか?
リモートデスクトップが接続されないのはなぜですか?
RDP接続の失敗の最も一般的な原因は、ファイアウォールがアクセスをブロックしている場合など、ネットワーク接続の問題に関係しています。ローカルマシンからping、Telnetクライアント、およびPsPingを使用して、リモートコンピューターへの接続を確認できます。ネットワークでICMPがブロックされている場合、pingは機能しないことに注意してください。
このコンピューターがリモートコンピューターに接続できないことをどのように修正しますか?
方法は次のとおりです。
- [スタート]メニューに移動し、[リモート設定]と入力して、[コンピューターへのリモートアクセスを許可する]を選択します。
- [このコンピューターへのリモートアシスタンス接続を許可する]チェックボックスがオンになっていることを確認します。システムへのリモートアシスタンスを許可します。
- [適用]をクリックして、[OK]をクリックします。
- 今すぐRDPを使用してみてください。
3月3日。 2020г。
Windows 10 PCにRDPできませんか?
リモート設定を検索すると、[コンピューターへのリモート接続を許可する]が表示されます。クリックして開きます。次に、開く設定で、[このコンピューターへのリモート接続を許可する]チェックボックスをオンにし、[OK]をクリックして変更を保存します。リモート接続が有効になり、初めて使用できるようになりました。
Windows 10でリモートアクセスを有効にするにはどうすればよいですか?
リモートデスクトップを有効にする方法
- 接続するデバイスで、[スタート]を選択し、左側の[設定]アイコンをクリックします。
- [システム]グループを選択してから、[リモートデスクトップ]アイテムを選択します。
- スライダーを使用してリモートデスクトップを有効にします。
- 接続を容易にするために、PCを起動して検出可能に保つこともお勧めします。
5月。 2018г。
Windows 10でリモートデスクトップをセットアップするにはどうすればよいですか?
リモートデスクトップの使用方法
- Windows10Proを使用していることを確認してください。確認するには、[スタート]>[設定]>[システム]>[バージョン情報]に移動し、[エディション]を探します。 …
- 準備ができたら、[スタート]>[設定]>[システム]>[リモートデスクトップ]を選択し、[リモートデスクトップを有効にする]をオンにします。
- このPCへの接続方法でこのPCの名前をメモします。これは後で必要になります。
Windows 10でリモート接続を有効にするには、次の手順を使用します。
- コントロールパネルを開きます。
- [システムとセキュリティ]をクリックします。
- [システム]セクションで、[リモートアクセスを許可する]オプションをクリックします。…
- [リモート]タブをクリックします。
- [リモートデスクトップ]セクションで、[このコンピューターへのリモート接続を許可する]オプションをオンにします。
6окт。 2020г。
リモートコンピューターのSteamに接続できませんか?
修正:Steamリモートプレイが機能しない
- 解決策1:Steam設定でリモートプレイを無効/有効にします。 …
- 解決策2:システムのアンチウイルス/ファイアウォールを通過するSteam関連のトラフィックを許可します。 …
- 解決策3:ホストシステムとゲストシステムの他のネットワーク接続を無効にします。 …
- 解決策4:システムのIPを解放/更新します。
7окт。 2020г。
「コンピュータ」を右クリックし、「プロパティ」を選択します。 「リモート設定」を選択します。 「このコンピューターへのリモート接続を許可する」のラジオボタンを選択します。ユーザーが(リモートアクセスサーバーに加えて)このコンピューターに接続できるデフォルトは、コンピューターの所有者または管理者です。
コンピューターにpingを実行できますが、リモートデスクトップは実行できませんか?
サーバーにpingを実行できますが、それでもRDP経由で接続できませんか? RDPサービスまたはファイアウォールに問題がある可能性があります。サービスまたはファイアウォールのサポートを受けるには、ホスティング会社に連絡する必要があります。
1.デスクトップのパーソナルコンピュータアイコンを右クリックし、ドロップダウンリストから[プロパティ]をクリックして、左側のリストから[リモート設定]を選択します。 2. [スタート]メニューに移動して[Windowsの設定]に移動し、[システム]アイコンをクリックして、左側のリストから[リモートデスクトップ]を選択して有効にします。
Windows 10コンピューターにpingを実行できませんか?
ユーザーによると、他のコンピューターにpingを実行できない場合、問題はネットワークに関連している可能性があります。この問題を解決するには、PCが正しく接続され、インターネットにアクセスできることを確認してください。さらに、ネットワークデバイスを再起動して、問題が解決するかどうかを確認することをお勧めします。
Chromeリモートデスクトップが機能しなくなったのはなぜですか?
Chromeリモートデスクトップが機能しないという問題は、Chromeまたはリモートデスクトップアプリの不具合、PIN機能の問題、または権限の問題が原因で発生する可能性があります。 PIN機能を無効にして、Chromeとリモートデスクトップアプリを再インストールすると、多くの人の問題が解決したようです。
Windows 10にはリモートデスクトップがありますか?
リモートデスクトップを使用するには、Windows10ProまたはWindows10Enterpriseのいずれかを実行している必要があります。 Windows 10 Homeを使用している場合は、リモートデスクトップが設定されているデバイスに接続できるが、リモートデスクトップ接続をホストできないため、リモートデスクトップを設定する前にアップグレードする必要があります。
許可なく別のコンピューターにアクセスするにはどうすればよいですか?
別のコンピューターに無料でリモートアクセスするにはどうすればよいですか?
- スタートウィンドウを起動します。
- Cortana検索ボックスにリモート設定を入力して入力します。
- [コンピューターへのリモートアクセスを許可する]を選択します。
- [システムのプロパティ]ウィンドウの[リモート]タブをクリックします。
- [このコンピューターへのリモート接続を許可する]をクリックします。
14分。 2019г。
PCをリモートとして使用するにはどうすればよいですか?
携帯電話をPCのリモコンに変える
- リモートマウスクライアントをダウンロードして、AndroidまたはiOSデバイスにそれぞれGooglePlayまたはAppStoreからインストールします。
- サーバーをコンピューターにダウンロードする必要もあります。 …
- インストール後、コンピューターと電話の両方を同じWiFiホットスポットまたはルーターに接続する必要があります。
4日。 2019г。
-
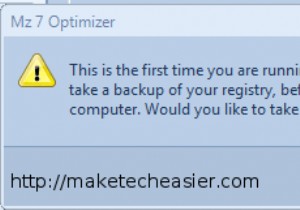 Mz7オプティマイザーでWindowsのパフォーマンスを向上させる
Mz7オプティマイザーでWindowsのパフォーマンスを向上させる以前、TweakNow PowerPackを試してみたところ、これが最も包括的な微調整アプリケーションだと思いました。私はどれほど間違っていましたか。Mz7Optimizerを試したときだけ、TweakNowよりも強力であることに気づきました。 つまり、Mz 7 Optimizerは、Windows用の非常に洗練された調整アプリケーションです。これは、WindowsPCのパフォーマンスを向上させるのに役立つ最も完全なシステム最適化スイートでもあります。最初の実行時に、レジストリのバックアップを求めるプロンプトが表示されます。指示に従い、レジストリをバックアップすることをお勧めします(コンピュ
-
 Windows10でクイック起動ツールバーを追加する方法
Windows10でクイック起動ツールバーを追加する方法知っておくべきこと クイック起動ツールバーはWindows7以降廃止されましたが、元に戻すことができます。 タスクバーを右クリックして、ツールバー新規 ツールバー クイック起動ツールバーを追加します。 一般的に使用される少数のアプリに簡単にアクセスしたい場合は、ピン機能の使用を検討してください。 この記事では、Windows10のタスクバーにクイック起動ツールバーを追加する方法について説明します。 Windows10でクイック起動ツールバーを追加する方法 MicrosoftはWindowsXPにクイック起動ツールバーを追加して、タスクバーから一般的なアプリに簡単にアクセスできるようにし
-
 Windows10で共有エクスペリエンス機能を無効にする方法
Windows10で共有エクスペリエンス機能を無効にする方法Microsoftは、Creators Update(v1703)で共有エクスペリエンス機能を導入しました。この機能を使用すると、Webリンク、メッセージ、アプリデータなどを、他のWindows10PCまたはリンクされたAndroidフォンと共有できます。さらに、共有エクスペリエンス機能を使用すると、BluetoothまたはWi-Fiを介して他のWindows 10デバイスとビデオ、写真、およびドキュメントを共有または転送することもできます。 これは、複数のWindowsシステムがある場合に非常に便利です。ただし、この機能を使用していない場合、またはWindows 10システムを同じネットワ
