起動時にWindowsの構成の更新を停止するにはどうすればよいですか?
Windows Updateの構成をオフにするにはどうすればよいですか?
スタックしたWindowsUpdate画面を乗り越えるにはどうすればよいですか?
- 更新プロセスが完了するのを待ちます。 Windows Updateの構成が100%完了している場合は、コンピューターのメッセージをオフにしないでください。これは、すべてのWindowsUpdateの通常の部分です。 …
- USB周辺機器をすべて取り外します。 …
- デバイスの電源を切り、再び電源を入れます。 …
- セーフモードにアクセスしてみてください。
23日。 2020г。
コンピューターがWindowsUpdateの構成でスタックするのはなぜですか?
Windows Updateのインストールが本当にフリーズしている場合は、ハードリブートする以外に選択肢はありません。 WindowsおよびBIOS/UEFIの構成によっては、コンピューターの電源が切れる前に、電源ボタンを数秒間押し続ける必要がある場合があります。タブレットやラップトップでは、バッテリーの取り外しが必要になる場合があります。
Windowsの起動設定をスキップするにはどうすればよいですか?
msconfigと入力し、Enterキーを押して、[システム構成]ウィンドウを開きます。 [サービス]タブを選択し、[すべてのMicrosoftサービスを非表示にする]をオンにして、[すべて無効にする]をクリックします。 [スタートアップ]タブを選択し、[タスクマネージャーを開く]をクリックします。タスクマネージャの[スタートアップ]タブで、スタートアップアイテムごとにアイテムを選択し、[無効]をクリックします。
更新せずにコンピューターを起動するにはどうすればよいですか?
インストールを待機しているアップデートがあり、アップデートをインストールせずに再起動またはシャットダウンする場合は、デスクトップでAlt + F4を押して古い[シャットダウン]ボックスを開きます。これにより、インストールせずに再起動するオプションが表示されます。更新 。 。 。
更新の構成中にコンピューターの電源を切るとどうなりますか?
意図的であろうと偶発的であろうと、更新中にPCをシャットダウンまたは再起動すると、Windowsオペレーティングシステムが破損し、データが失われ、PCの速度が低下する可能性があります。これは主に、更新中に古いファイルが変更または新しいファイルに置き換えられているために発生します。
コンピューターの更新が滞った場合はどうすればよいですか?
スタックしたWindowsUpdateを修正する方法
- 更新が実際にスタックしていることを確認してください。
- オフにしてからもう一度オンにします。
- WindowsUpdateユーティリティを確認してください。
- Microsoftのトラブルシューティングプログラムを実行します。
- セーフモードでWindowsを起動します。
- システムの復元に戻ります。
- WindowsUpdateファイルキャッシュを自分で削除します。
- 徹底的なウイルススキャンを開始します。
26日。 2021年。
Windows Updateは2020年にどのくらい時間がかかりますか?
そのアップデートをすでにインストールしている場合、10月のバージョンはダウンロードに数分しかかかりません。ただし、姉妹サイトのZDNetによると、2020年5月のアップデートを最初にインストールしていない場合、古いハードウェアでは約20〜30分以上かかる可能性があります。
Windows Updateに時間がかかりすぎる場合はどうすればよいですか?
これらの修正を試してください
- WindowsUpdateのトラブルシューティングを実行します。
- ドライバーを更新します。
- WindowsUpdateコンポーネントをリセットします。
- DISMツールを実行します。
- システムファイルチェッカーを実行します。
- MicrosoftUpdateカタログから更新プログラムを手動でダウンロードします。
2分。 2021年。
Windows Updateがスタックしているかどうかをどのように確認しますか?
[パフォーマンス]タブを選択し、CPU、メモリ、ディスク、およびインターネット接続のアクティビティを確認します。多くのアクティビティが見られる場合は、更新プロセスが停止していないことを意味します。アクティビティがほとんどまたはまったく表示されない場合は、更新プロセスがスタックしている可能性があるため、PCを再起動する必要があります。
コンピューターがWindowsの準備に行き詰まった場合はどうすればよいですか?
結論として、Windowsの準備に行き詰まっている場合は、次の方法を1つずつ試してください。
- しばらく待つだけです。
- PCをシャットダウンし、電源をリセットします。
- 問題のある更新ファイルを削除します。
- システムの復元またはリセットを実行します。
28янв。 2021年。
コンピュータの電源を切らないと言われたときに、電源を切るとどうなりますか?
このメッセージは通常、PCがアップデートをインストールしていて、シャットダウンまたは再起動中の場合に表示されます。このプロセス中にコンピューターの電源がオフになると、インストールプロセスが中断されます。
ラップトップをハードリセットするにはどうすればよいですか?
ハードリブート
- コンピュータの前面にある電源ボタンを約5秒間押し続けます。コンピューターの電源が切れます。電源ボタンの近くにライトがないようにしてください。それでもライトが点灯している場合は、コンピュータタワーの電源コードを抜くことができます。
- 30秒待ちます。
- 電源ボタンを押して、コンピュータの電源を再びオンにします。
30分。 2020г。
ラップトップを更新せずに再起動するにはどうすればよいですか?
最も簡単な方法は次のとおりです。デスクトップの空の領域をクリックするか、キーボードのWindows + Dを押して、デスクトップにフォーカスがあることを確認します。次に、Alt + F4を押して、[Windowsのシャットダウン]ダイアログボックスにアクセスします。アップデートをインストールせずにシャットダウンするには、ドロップダウンリストから[シャットダウン]を選択します。
-
 Windows 95(またはその他の)スタートアップサウンドをWindowsに追加する方法
Windows 95(またはその他の)スタートアップサウンドをWindowsに追加する方法Windows 95の起動音には魔法のようなものがあります(おそらく、偉大なブライアン・イーノによって作成されたという事実が原因です)。ノスタルジックなノイズをWindows11の起動音として使用するのは簡単だと思いましたが、実際には一見難しいことに気づき、不愉快に驚きました。 Windowsに素敵なジングルで挨拶してほしいのは私だけではないと確信しているので、このチュートリアルでは、スタートアップサウンドをWindows 11(またはWindows 10)に戻す方法と(必要に応じて)方法を説明します。それらすべての中でおそらく最高のOS起動サウンドに置き換えてください。 高速起動をオフにす
-
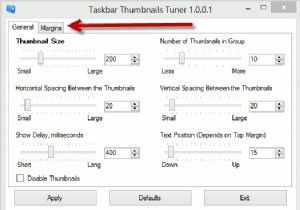 Windows8タスクバーのサムネイルを変更する方法
Windows8タスクバーのサムネイルを変更する方法Windows 8のタスクバーのサムネイルをどのくらいの頻度で使用しますか?それらを定期的に使用する場合、それらの外観に100%満足できない場合があります。サイズ、マージン、間隔などを微調整することをお勧めします。 これがあなたのように聞こえる場合は、タスクバーサムネイルチューナーと呼ばれる無料のアプリケーションを使用して、Windows8タスクバーのサムネイルに対してこれらすべてを数分で行う方法を紹介します。 タスクバーのサムネイルを変更するには、次のことを行う必要があります。 1. Winaero Webサイトからアプリケーションをダウンロードし、フォルダーを解凍して、exeファイル
-
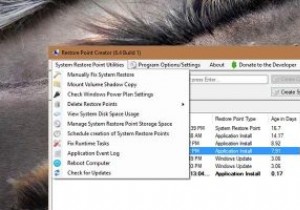 Windowsでシステムの復元ポイントを管理するための最良のツールの3つ
Windowsでシステムの復元ポイントを管理するための最良のツールの3つWindowsのシステムの復元機能を使用すると、ソフトウェアとドライバーのインストールまたはアンインストール、システム設定の変更、レジストリの変更、ポリシー設定の変更などの主要な変更を実行するときに復元ポイントを作成できます。これらのシステム復元ポイントを使用すると、元に戻って復元できます。変更を加える前のシステムに変更します。デフォルトでは、Windowsにはシステムの復元ポイントを作成するための組み込みツールがあります。 復元ポイントを手動で作成するには、[システムの詳細設定]を検索し、[システム保護]に移動して、リストからオペレーティングシステムドライブを選択し、[作成]ボタンをクリッ
