質問:Windows10ホームにはWindowsDefenderがありますか?
Windows Defenderは十分ですか? Windows 10をインストールすると、ウイルス対策プログラムが既に実行されています。 WindowsDefenderはWindows10に組み込まれており、開いたプログラムを自動的にスキャンし、Windows Updateから新しい定義をダウンロードし、詳細なスキャンに使用できるインターフェイスを提供します。
Windows10ホームにはWindowsDefenderが付属していますか?
常に防御—追加費用なし
ダウンロードする必要はありません—MicrosoftDefenderはWindows10に標準装備されており、高度なセキュリティ保護機能の完全なスイートでデータとデバイスをリアルタイムで保護します。
Windows10ホームでWindowsDefenderをオンにするにはどうすればよいですか?
リアルタイムのクラウド配信保護をオンにする
- [スタート]メニューを選択します。
- 検索バーに「Windowsセキュリティ」と入力します。 …
- ウイルスと脅威からの保護を選択します。
- [ウイルスと脅威の保護設定]で、[設定の管理]を選択します。
- 各スイッチをリアルタイム保護とクラウド配信保護の下に切り替えてオンにします。
7авг。 2020г。
Windows 10 HomeEditionでWindowsDefenderをオフにするにはどうすればよいですか?
1. Windows Defenderセキュリティセンターを開き、[ウイルスと脅威の保護]>[脅威の設定]を選択します。 2.リアルタイム保護をオフにします。
Windows 10用のアンチウイルスは本当に必要ですか?
ランサムウェアのようなものは依然としてファイルに対する脅威であり、現実世界の危機を悪用して無防備なユーザーをだまそうとします。大まかに言えば、マルウェアの大きな標的としてのWindows 10の性質と、脅威の高度化が正当な理由です。なぜあなたはあなたのPCの防御を良いもので強化しなければならないのか…
Windows Defenderは2020年に十分ですか?
AV-Comparativesの2020年7月から10月のReal-WorldProtectionTestで、MicrosoftはDefenderが脅威の99.5%を阻止し、17のウイルス対策プログラムのうち12位にランクインしました(堅牢な「advanced +」ステータスを達成)。
Windows Defenderがオンになっているかどうかはどうすればわかりますか?
オプション1:システムトレイで^をクリックして、実行中のプログラムを展開します。シールドが表示されている場合は、WindowsDefenderが実行中でアクティブになっています。
Windows Defender Windows 10をオンにできないのはなぜですか?
WindowsDefenderのリアルタイム保護でWindows10がオンにならない場合は、その設定を確認する必要があります。日付と時刻の設定が、WindowsDefenderがオンにならない理由になる場合があります。専用のソフトウェアを使用すると、Windows10でWindowsDefenderウイルス対策がオンにならない問題が解決されます。
Windows Defenderを唯一のアンチウイルスとして使用できますか?
Windows Defenderをスタンドアロンのウイルス対策として使用すると、ウイルス対策をまったく使用しないよりもはるかに優れていますが、ランサムウェア、スパイウェア、および攻撃が発生した場合に壊滅的な被害をもたらす可能性のある高度なマルウェアに対して脆弱なままになります。
Windows Defenderウイルス対策がオフになっているのはなぜですか?
Windows Defenderがオフになっている場合は、マシンに別のウイルス対策アプリがインストールされている可能性があります([コントロールパネル]、[システムとセキュリティ]、[セキュリティとメンテナンス]を確認してください)。ソフトウェアの衝突を避けるために、Windows Defenderを実行する前に、このアプリをオフにしてアンインストールする必要があります。
Windows Defenderをオンにするにはどうすればよいですか?
WindowsDefenderを有効にするには
- Windowsのロゴをクリックします。 …
- 下にスクロールし、[Windowsセキュリティ]をクリックしてアプリケーションを開きます。
- Windowsのセキュリティ画面で、ウイルス対策プログラムがコンピュータにインストールされ、実行されているかどうかを確認します。 …
- 図のように[ウイルスと脅威からの保護]をクリックします。
- 次に、[ウイルスと脅威の保護]アイコンを選択します。
- リアルタイム保護をオンにします。
Windows Defenderを置き換えるにはどうすればよいですか?
Windows Defenderをアンインストール、無効化、および削除する方法
- Windows 10では、[設定]>[更新とセキュリティ]>[Windows Defender]に移動し、[リアルタイム保護]オプションをオフにします。
- Windows 7および8では、Windows Defenderを開き、[オプション]> [管理者]に移動して、[このプログラムを使用する]オプションをオフにします。
2апр。 2018г。
windows10をアクティブ化するにはどうすればよいですか?
Windows 10をアクティブ化するには、デジタルライセンスまたはプロダクトキーが必要です。アクティベートする準備ができたら、[設定]で[アクティベーションを開く]を選択します。 [プロダクトキーの変更]をクリックして、Windows10のプロダクトキーを入力します。以前にデバイスでWindows10がアクティブ化されていた場合は、Windows10のコピーが自動的にアクティブ化されるはずです。
Windows Defenderは2021年で十分ですか?
2021年にシステム保護の選択肢としてMicrosoftの組み込みのウイルス対策を使用することに何の問題もありません。…一流のウイルス対策プログラムと派手なシンプルさも探しているなら、MicrosoftDefenderがその答えです。しかし、無料のウイルス対策プログラムはこれだけではありません。
Windows DefenderはMcAfeeよりも優れていますか?
結論。主な違いは、マカフィーは有料のウイルス対策ソフトウェアですが、WindowsDefenderは完全に無料です。マカフィーはマルウェアに対して完璧な100%の検出率を保証しますが、WindowsDefenderのマルウェア検出率ははるかに低くなります。また、マカフィーはWindowsDefenderに比べてはるかに機能が豊富です。
無料のアンチウイルスは何か良いですか?
無料のウイルス対策ソリューションは、一般的な既知のコンピュータウイルスからあなたを守ります。ただし、それらはまだ未知の脅威に対して脆弱なままになる可能性があります。 Kaspersky Free Anti-virus for Windowsを選択すると、有料製品と同じウイルス対策の恩恵を受けることができます。
-
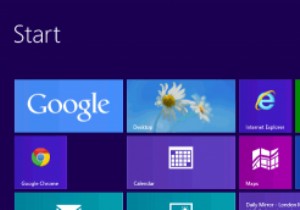 Windows8でトースト通知を無効にする方法
Windows8でトースト通知を無効にする方法Windows 8は、オペレーティングシステムに単なる新しいルックアンドフィール以上のものを導入しました。モダンUIに付属する視覚的に魅力的なデザインは、オペレーティングシステムがユーザーのために機能する多くの方法を再設計することを意味しました。アプリをインストールまたはアンインストールしたときに表示されるWindows8のトースト通知に気付いたかもしれません。 多くのユーザーは、タスクバーから以前のバージョンのWindowsに付属していたバブル通知に慣れてきました。 Windows 8では、これらのオンとオフを切り替えたり、トースト通知を無効にしたりできます。 無効 開始する前に、コンピ
-
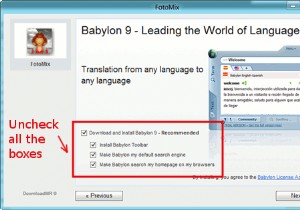 複数の画像を編集してそれらをマージする方法
複数の画像を編集してそれらをマージする方法ポケットカメラや写真の人気が高まるにつれ、次に需要が高まるのはエントリーレベルのフォトエディタであることは当然のことです。 Make Tech Easierでは、エントリーレベルからプロ級まで、多くの画像エディターをカバーしてきました。今日は、複数の画像を編集して、シンプルなツールであるFotoMixを使用してそれらをマージする方法を紹介します。 FotoMixは非常に使いやすい画像エディタであり、ワンクリック操作でトップマージするだけです。 2枚(またはそれ以上)の写真を一緒に。また、トリミング、サイズ変更、回転、ミラーフリッピング、写真の補正などの簡単な写真編集タスクにも使用できます。
-
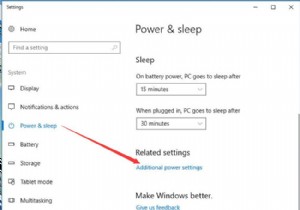 Windows10の高度な電源プランを変更する方法
Windows10の高度な電源プランを変更する方法電源オプションの場合、Windows 10はデフォルトでバランスが取れていますが、Windows 10の高度な電源プランを変更する必要がある場合もあります。これには、高性能で省電力機能もあることがわかります。 この投稿では、電源オプションの設定をより適切に使用するために、高度な電源プランとこれらの電源プランの違いを変更できます。 コンテンツ: Windows 10の高度な電源プランを変更するには? バランスの取れた省電力または高性能の電力プランを選択する必要がありますか? Windows 10の高度な電源プランを変更するには? Windows 10の高度な電源プランの調
