HPラップトップWindows7のサウンドを修正するにはどうすればよいですか?
HPラップトップでサウンドを取り戻すにはどうすればよいですか?
Windowsで、HPSupportAssistantを検索して開きます。 [マイデバイス]タブで、コンピューターをクリックします。 [トラブルシューティングと修正]タブをクリックし、[ワンクリック修正]セクションの[オーディオチェック]をクリックします。 [次へ]をクリックして、オーディオテストが完了するのを待ちます。
コンピューターのWindows7でサウンドを元に戻すにはどうすればよいですか?
Windows 7の場合、これを使用しました。すべてのWindowsフレーバーで機能することを願っています:
- [マイコンピュータ]を右クリックします。
- 管理を選択しました。
- 左側のパネルで[デバイスマネージャ]を選択します。
- サウンド、ビデオ、およびゲームのコントローラーを拡張します。
- オーディオドライバを見つけて右クリックします。
- 無効を選択しました。
- オーディオドライバをもう一度右クリックします。
- [有効にする]を選択します。
25февр。 2014г。
音が聞こえない場合は、デバイスマネージャをチェックしてサウンドハードウェアの状態を確認してください。 [スタート]をクリックし、[検索の開始]フィールドに「デバイスマネージャー」と入力します。 [デバイスマネージャ]ウィンドウが開きます。 …サウンドデバイスがリストになく、コンピュータがサウンドカードを使用している場合は、サウンドカードをマザーボードのスロットに取り付け直します。
ラップトップのサウンドが機能しない場合はどうすればよいですか?
ノートパソコンに音が出ない場合の対処方法
- ヘッドフォンを試してみてください。 …
- スピーカーを修理します。 …
- オーディオ拡張を無効にします。 …
- BIOSを更新します。 …
- ドライバーをインストールまたは更新します。 …
- オーディオデバイスを変更します。 …
- 音量を確認してください。 …
- ラップトップが接続されているが充電されていない場合の対処方法
24日。 2020г。
コンピューターでサウンドをアクティブ化するにはどうすればよいですか?
Windows用コンピュータでサウンドをオンにする方法
- タスクバーの右下の通知領域にある[スピーカー]アイコンをクリックします。サウンドミキサーが起動します。
- サウンドがミュートされている場合は、サウンドミキサーの[スピーカー]ボタンをクリックします。 …
- スライダーを上に動かすと音量が上がり、下に動かすと音が小さくなります。
ラップトップでサウンドを復元するにはどうすればよいですか?
コンピュータ画面の音量アイコンを右クリックし、[オーディオプロパティの調整]を選択します。ポップアップ画面の下部にある[スピーカー設定]ボックスから[詳細]をクリックします。次に、「ラップトップスピーカー」を選択します。 「適用」をクリックし、ボックスを閉じます。サウンドが復元されます。
コンピュータから突然音が出ないのはなぜですか?
まず、タスクバーのスピーカーアイコンをクリックして、Windowsがスピーカー出力に正しいデバイスを使用していることを確認します。 …外部スピーカーを使用している場合は、電源がオンになっていることを確認してください。コンピュータを再起動します。タスクバーのスピーカーアイコンを使用して、音声がミュートされておらず、音量が上がっていることを確認します。
Windows 7でサウンドを調整するにはどうすればよいですか?
Windows 7 –スピーカーとマイクのセットアップ方法
- サウンドウィンドウが表示されます。
- サウンド再生オプションを変更する方法。 [サウンド]ウィンドウで[再生]タブを選択します。 …
- [プロパティ]をクリックします。 [プロパティ]ウィンドウで、[デバイスの使用]ドロップダウンメニューで[このデバイスを使用する(有効にする)]が選択されていることを確認します。 …
- 録音オプションを変更する方法。 [サウンド]ウィンドウの[録音]タブの下。
Windows7でWindowsUpdateを使用する方法
- [スタート]メニューをクリックして、[コントロールパネル]を選択します。
- [システムとセキュリティ]および[WindowsUpdate]をクリックします。
- [更新の確認]リンクを選択します。
- 結果を待ちます。メインビューまたは[オプションの更新]カテゴリでオーディオドライバを探します。
- [インストール]ボタンをクリックします。
26日。 2019г。
サウンドが機能しないのはなぜですか?
ヘッドホンが接続されていないことを確認してください。ほとんどのAndroidスマートフォンは、ヘッドホンが接続されているときに外部スピーカーを自動的に無効にします。これは、ヘッドホンがオーディオジャックに完全に装着されていない場合にも当てはまります。 …[再起動]をタップして電話を再起動します。
Windows 7にサウンドをインストールするにはどうすればよいですか?
- [開始]をクリックします。
- [マイコンピュータ]を右クリックし、[プロパティ]をクリックします。
- [ハードウェア]タブをクリックし、[デバイスマネージャー]をクリックします。
- サウンド、ビデオ、およびゲームコントローラのカテゴリをダブルクリックします。
- Realtek High DefinitionAudioDriverをダブルクリックします。
- [ドライバ]タブをクリックします。
- ドライバのバージョンを確認してください。
設定(デバイスのプロパティ)で音声出力デバイスを有効または無効にするには
- [設定]を開き、[システム]アイコンをクリック/タップします。
- 左側の[サウンド]をクリック/タップし、右側の[出力]でサウンド出力デバイス(例:スピーカー)を選択し、[デバイスのプロパティ]リンクをクリック/タップします。 (
22分。 2020г。
ノートパソコンの音が突然機能しなくなったのはなぜですか?
古くなった、または誤動作しているドライバも、オーディオやその他のハードウェアの問題を引き起こす可能性があります。オーディオドライバが更新されていることを確認し、更新されていない場合は更新します。また、アンインストールすると、コンピューターに自動的に再インストールされるか、汎用のWindowsオーディオドライバーを使用するか、オーディオドライバーをロールバックしてみてください。
ラップトップでマイクをアクティブにするにはどうすればよいですか?
Windows10でマイクを設定してテストする方法
- マイクがPCに接続されていることを確認してください。
- [スタート]>[設定]>[システム]>[サウンド]を選択します。
- [サウンド設定]で、[入力]に移動し、入力デバイスを選択してから、使用するマイクまたは録音デバイスを選択します。
ラップトップでマイクをテストするにはどうすればよいですか?
マイクが音を拾っていることを確認するだけでよい場合は、デスクトップモードの通知領域からスピーカーアイコンを右クリックして、[録音デバイス]を選択します。通常どおりに話し、リストされたマイクの右側に表示される10本の水平バーを確認します。
-
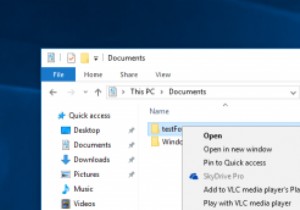 Windows10のコンテキストメニューから「SkyDrivePro」オプションを削除する方法
Windows10のコンテキストメニューから「SkyDrivePro」オプションを削除する方法デフォルトのインストールオプションを使用してMicrosoftOffice2013をインストールした場合、グレー表示された「SkyDrivePro」という新しいコンテキストメニュー項目が表示される可能性があります。オプションがグレー表示されているため、コンテキストメニュー項目を使用できません。さらに、すべての人がSkyDrive、この場合はOneDriveを使用してドキュメントなどを保存しているわけではありません。 SkyDrive(OneDrive)ユーザーでない場合、または右クリックのコンテキストメニューでこのオプションを使用したくない場合は、次の方法で削除できます。 右クリックの
-
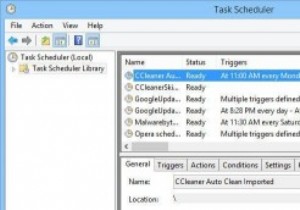 Windowsタスクスケジューラでスケジュールされたタスクの名前を変更する方法
Windowsタスクスケジューラでスケジュールされたタスクの名前を変更する方法Windowsタスクスケジューラは、シンプルで複雑なスケジュールされたタスクをすばやく作成して、毎日のワークフローを自動化するのに最適なアプリの1つです。実際、これまでに、PCを自動的にクリーンアップするようにCCleanerを構成する方法と、毎週PCのフルスキャンを実行するようにWindowsDefenderを簡単にスケジュールする方法について説明したトピックを取り上げました。便利なことですが、タスクスケジューラの欠点の1つは、作成したタスクの名前を変更できないことです。 Microsoftがユーザーによるスケジュールされたタスクの名前変更を簡単に制限することを選択した理由はよくわかりませ
-
 WindowsでUSBLinuxディストリビューションを簡単にダウンロードして作成する方法
WindowsでUSBLinuxディストリビューションを簡単にダウンロードして作成する方法Linuxを試してみたいWindowsユーザーの場合、最も一般的な方法は、好みのLinuxディストリビューションのISOファイルをダウンロードし、それを使用してライブUSBを作成し、起動することです。ただし、さまざまなLinuxディストリビューションに精通していない人にとっては、適切なISOファイルのダウンロードリンクを見つけるのは難しい作業になる可能性があります。さらに、ライブUSBを作成することは、オタクでない人にとっても頭痛の種になる可能性があります。ユニバーサルUSBインストーラーを使用して手順全体を簡単にするのはどうですか? Universal USB Installerは、Win
