Windows SFCとDISMを使用してWindowsサーバーを修復するにはどうすればよいですか?
SFCとDISMを同時に実行できますか?
いいえ、最初にsfcを実行し、次にdismを実行し、次に再起動してから、もう一度sfcを実行します 。ダイヤルアップ接続では、時間がかかる場合があります。
DISMとSFCScannowを使用してシステムファイルを修復するにはどうすればよいですか?
SFCコマンドツールを使用してWindows10のインストールを修復するには、次の手順を実行します。
- オープンスタート。
- コマンドプロンプトを検索し、一番上の結果を右クリックして、[管理者として実行]オプションを選択します。
- 次のコマンドを入力してインストールを修復し、Enterキーを押します:SFC/scannow。出典:WindowsCentral。
SFCの後にDISMを実行する必要がありますか?
通常、 SFCのコンポーネントストアを最初にDISMで修復する必要がない限り、SFCを実行するだけで時間を節約できます。 。 zbookによると:最初にscannowを実行すると、整合性違反があったかどうかをすばやく確認できます。通常、最初にdismコマンドを実行すると、scannowに整合性違反が検出されないことが表示されます。
SFCおよびDISMスキャンとは何ですか?
システムファイルチェッカー (SFC)Windowsに組み込まれているツールは、Windowsシステムファイルをスキャンして、破損やその他の変更がないか調べます。 …SFCコマンドが機能しない場合は、Windows10またはWindows8でDeploymentImage Servicing and Management(DISM)コマンドを試して、基になるWindowsシステムイメージを修復することもできます。
DISMとSFCのどちらが優れていますか?
DISM (展開イメージのサービスと管理)は、3つのWindows診断ツールの中で最も強力です。 …CHKDSKがハードドライブをスキャンしてシステムファイルをSFCしている間、DISMはWindowsシステムイメージのコンポーネントストア内の破損したファイルを検出して修正し、SFCが正しく機能できるようにします。
SFC Scannowは実際に何をしますか?
sfc / scannowコマンドは、保護されているすべてのシステムファイルをスキャンし、破損したファイルをにあるキャッシュされたコピーに置き換えます。 %WinDir%System32dllcacheの圧縮フォルダー。 …これは、システムファイルの欠落や破損がないことを意味します。
DISMツールとは何ですか?
導入イメージのサービスと管理ツール (DISM)は、オペレーティングシステムに影響を与える可能性のあるウィンドウ内の潜在的な問題をスキャンして復元するように操作されます。
破損したファイルを修正するにはどうすればよいですか?
破損したファイルを修正する方法
- ハードドライブでチェックディスクを実行します。このツールを実行すると、ハードドライブがスキャンされ、不良セクタの回復が試みられます。 …
- CHKDSKコマンドを使用します。これは、上記で確認したツールのコマンドバージョンです。 …
- SFC/scannowコマンドを使用します。 …
- ファイル形式を変更します。 …
- ファイル修復ソフトウェアを使用します。
破損したWindowsファイルを修正するにはどうすればよいですか?
Windows 10で破損したファイルを修正するにはどうすればよいですか?
- SFCツールを使用します。
- DISMツールを使用します。
- セーフモードからSFCスキャンを実行します。
- Windows10が起動する前にSFCスキャンを実行します。
- ファイルを手動で置き換えます。
- システムの復元を使用します。
- Windows10をリセットします。
chkdskは破損したファイルを修復しますか?
そのような破損をどのように修正しますか? Windowsには、ほとんどのエラーを修正できるchkdskというユーティリティツールが用意されています。 ストレージディスク上。 chkdskユーティリティは、その作業を実行するために管理者コマンドプロンプトから実行する必要があります。 …chkdskは不良セクタをスキャンすることもできます。
SFC Scannowを実行する頻度はどれくらいですか?
新会員。ブリンク氏:SFCをいつでも実行しても問題はありませんが、SFCは通常、システムファイルが破損または変更された疑いがある場合にのみ、必要に応じて使用されます。 。
SFCはセーフモードで実行できますか?
セーフモードで起動し、管理者特権のコマンドプロンプトを開き、 sfc / scannowと入力します。 、Enterキーを押します。システムファイルチェッカーもセーフモードで実行されます。
-
 すべてのユーザーが知っておくべき20のWindows10固有のキーボードショートカット
すべてのユーザーが知っておくべき20のWindows10固有のキーボードショートカットマウスを使うとナビゲートや操作が簡単になりますが、個人的には可能な限りキーボードを使って物事を行うのが好きです。なんで?これにより、はるかに高速になり、マウスを使用するために常に手を動かさないようにすることができます。私のようなキーボードユーザーであれば、Windows 10で導入されたすべての新しいキーボードショートカットを気に入るはずです。これにより、すべての新機能に簡単にアクセスできます。以下のリストをご覧ください。日常の活動に役立つキーボードショートカットがいくつか見つかるかもしれません。 デスクトップナビゲーション 1. 勝つ + D – Macユーザーは、ファンシーマウス対応
-
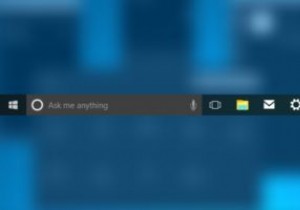 Windows10でタスクバーを非表示にしてカスタマイズするための便利なヒント
Windows10でタスクバーを非表示にしてカスタマイズするための便利なヒントWindows 8がリリースされ、スタートメニューとタスクバーがないことに人々が気を失ったのを覚えていますか? Microsoftは何百万人ものユーザーのうめき声を聞いて、タスクバーをWindows 10に戻しました。満足することはありませんでした。今、私たちは必死に戻って欲しかったタスクバーについて不平を言っています。ビル・ゲイツが嫌悪感を持って目を転がしているところ。 誤解しないでください。古き良きスタートメニューとタスクバーを元に戻すのが大好きです。 Windows10のタスクバーが大きすぎるだけです。画面のサイズによっては、そのタスクバーが貴重な領域を占める可能性があります。幸いなこ
-
 Windows用の最高のサードパーティアンインストーラーの4
Windows用の最高のサードパーティアンインストーラーの4Windowsには、PCにインストールするすべてのプログラムをアンインストールするために使用できる独自のアンインストーラーが組み込まれています。しかし、それに直面しましょう。組み込みのアンインストーラーは本当に基本的なものであり、多くの場合、空のレジストリキー、Cドライブ内のフォルダー、プログラムデータ、アプリケーションショートカットなど、いくつかの残り物を残さずにプログラムを完全にアンインストールすることはできません。これらの残り物は、通常のシステムパフォーマンスに悪影響を与える可能性があります。 したがって、コンピュータからプログラムを完全にアンインストールすることを真剣に考えている場合
