Windows 10で日本語IMEを有効にするにはどうすればよいですか?
まず、左下のスタートボタンをクリックして「設定」を開きます。次に、「時間と言語」に移動し、クリックしてその中に移動します。次に、「地域と言語」を開き、「言語」の下にリストされている「言語を追加」ボタンを選択します。 「日本語–日本語」を選択して出来上がり!
Windows 10で日本語IMEを修正するにはどうすればよいですか?
[全般]タブで[追加]をクリックします。日本に移動し、日本語と * MicrosoftIME*オプションを選択します 。 [OK]をクリックすると、これらのオプションがリストに表示されます(Windows 10の場合は、[スタート]>[設定]>[時間と言語]>[地域と言語]に移動し、[言語を追加]をクリックして[日本語]を選択します)。
日本語IMEが無効になっているのはなぜですか?
現在の言語を削除してから、もう一度追加してみてください。 [設定]>[時間と言語]>[地域と言語]に移動するだけです。 …次に、[言語の追加]をクリックして、必要な言語を再度追加します。完了したら、コンピュータを再起動して、IMEが無効になっている問題が修正されているかどうかを確認します。
日本語IMEをどのように入力しますか?
Altキーと「〜」キーを押します (「1」キーの左側のチルダキー)英語と日本語の入力をすばやく切り替えることができます。日本語キーボードをお持ちの場合は、同じく「1」キーの左側にある全角キーを押すだけです。何かを入力した後、F7キーを押すと、カタカナにすばやく変更できます。
Windows 10でIME言語を切り替えるにはどうすればよいですか?
Alt+シフトスイッチ 言語間(IME)
日本語IMEを修正するにはどうすればよいですか?
返信(5)
- この情報を確認するには、[スタート]をクリックし、「言語」と入力して、Enterキーを押します。
- ウィンドウの左側にある[詳細設定]を選択します。
- デフォルトの入力方法の[上書き]で、選択したオプションが日本語(Microsoft IME)であることを確認します。
- [保存]をクリックして終了します。
無効になっているIMEを修正するにはどうすればよいですか?
タスクバーでIMEが無効になっています
- キーボードでWindowsキーとXキーを同時に押しますか?
- コントロールパネルを選択します。
- [言語]をクリックし、[言語]の下の[詳細設定]をクリックします。
- 画面の下部にある[デフォルトに戻す]を選択します。
- 次に、Windowsロゴキーを試し、スペースバーを繰り返し押して入力方法を切り替えます。
Windows 10で日本語IMEを無効にするにはどうすればよいですか?
[設定]->[言語]->[日本語]->[キーボード]に移動できます 。言語を切り替えたときにMicrosoftIMEが既に表示されていても、そこには表示されません。 Microsoft IMEをリストに追加して、すぐに削除できます。
[システム環境設定]>[言語と地域]に移動します。
- [言語と地域]に移動したら、[優先言語]ボックスの下にある+(プラス)記号をクリックします。 …
- 日本語を選択—日本語。
- [追加]をクリックします。 …
- 次に、下部にある[キーボード設定]をクリックします。
- 入力ソースと呼ばれるメニューが表示されます。
IMEオプションを変更するにはどうすればよいですか?
[コントロールパネル]>[言語]を開きます。左側のペインで、[詳細設定]をクリックします。 [入力方法の切り替え]で、[言語バーのホットキーの変更]をクリックします。ホットキーを変更する入力言語を選択し、[キーシーケンスの変更]をクリックします。
Windows 10で日本語IMEを修正するにはどうすればよいですか?
- 日本語IMEをデフォルトの入力方法として設定します。 [スタート]をクリックして、[設定]を選択します。時間と言語のオプションをクリックします。 …
- キーボードのトラブルシューティングを実行します。 [スタート]ボタンをクリックして、[設定]を選択します。 …
- 日本語パックを再インストールします。 Windowsキー+Iを押して[設定]を開きます。
-
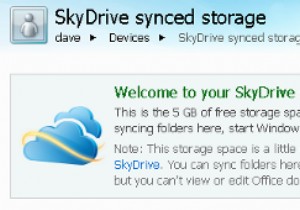 25GBSkydriveアカウントを活用するための5つの便利な方法
25GBSkydriveアカウントを活用するための5つの便利な方法過去数年間で、ますます多くの企業が自社のソフトウェアのWebベースバージョンを提供しています。同様に、クラウドに保存するためのより多くのオプションが利用可能です。ここMakeTechEasierでは、物事をバックアップ、同期、保存するためのいくつかの方法を提供しています。 MicrosoftのSkydriveもそのようなオプションです。 数週間前、私はHotmailがもう一度見る価値がある理由をいくつか挙げました。その投稿に便乗して、Microsoftが人々が望んでいることを聞いている別の方法があります。 スカイドライブの基本 手始めに、25GBのWebベースのストレージを利用できます。
-
 Windows10でパワースロットリングを無効にする方法
Windows10でパワースロットリングを無効にする方法ほとんどすべてのWindowsユーザーにとって、バックグラウンドでさらにいくつかのアプリケーションを実行しながら、同時に複数のアプリケーションを使用するのが非常に一般的です。多くの場合、ラップトップで実行されているバックグラウンドアプリの数によっては、思ったよりも早くラップトップのバッテリーを消耗する可能性があります。これに対処するために、MicrosoftはWindows 10 Fall Creatorsアップデート(バージョン1709)にパワースロットリングと呼ばれる新機能を導入しました。 実際、この機能はCreatorsアップデートでリリースされるべきでしたが、問題のために遅れ、Fal
-
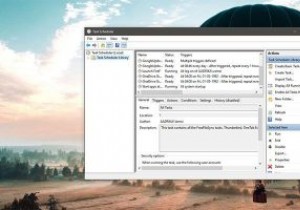 Windowsで遅延してスケジュールされたタスクを開始する方法
Windowsで遅延してスケジュールされたタスクを開始する方法ほとんどの人は、タスクスケジューラを使用してさまざまなプログラムやスクリプトを起動し、それらにさまざまなことを実行させることができることを知っていますが、スケジュールされたタスクの実行を実際に遅らせることができることを知っていましたか? タスクスケジューラでタスクの実行を遅らせる機能は非常に便利です。たとえば、私のWindowsシステムには、Snagit、Enpass、OneDrive、FastKeysなどの多くのスタートアッププログラムがあります。ご想像のとおり、これらのスタートアッププログラムはすべて、Windowsのスタートアップ時間を長くします。通常、私にとって、起動時間は25〜30
