クイックアンサー:XboxOneワイヤレスアダプターをWindows10に接続するにはどうすればよいですか?
XboxワイヤレスアダプターをWindows10デバイスに接続し、Xboxワイヤレスアダプターのボタンを押します。コントローラの電源がオンになっていることを確認してから、コントローラのペアボタンを押します。接続中はコントローラーのLEDが点滅します。接続すると、アダプターとコントローラーの両方のLEDが点灯します。
XboxワイヤレスアダプターWindows10をインストールできますか?
XboxワイヤレスアダプターをWindows10デバイスに接続し(電源が入るように)、Xboxワイヤレスアダプターのボタンを押します。 2.コントローラーの電源がオンになっていることを確認してから、コントローラーのバインドボタンを押します。接続中はコントローラーのLEDが点滅します。
Xboxワイヤレスアダプタードライバーをインストールするにはどうすればよいですか?
ステップ2ドライバーのインストール(自動)
- デバイスマネージャを開きます。 [スタート]メニューを右クリックして、[デバイスマネージャ]を選択します。
- 他のデバイスを探します。 …
- XBOX ACCをダブルクリックして、コード28を確認します。…
- ドライバを手動でインストールする前に、[更新されたドライバソフトウェアを自動的に検索する]を選択します。
XboxワイヤレスアダプターをPCに接続するにはどうすればよいですか?
XboxワイヤレスアダプターをWindows10デバイスに接続し、Xboxワイヤレスアダプターのボタンを押します 。コントローラの電源がオンになっていることを確認してから、コントローラのペアボタンを押します。接続中はコントローラーのLEDが点滅します。接続すると、アダプターとコントローラーの両方のLEDが点灯します。
Xboxワイヤレスアダプターは何をしますか?
MicrosoftのXboxワイヤレスアダプタは、最大8台のXboxOneゲームパッドをWindows10PCにワイヤレスで接続できる小さなUSBドングルです 。
Xboxワイヤレスアダプターを再インストールするにはどうすればよいですか?
これを行うには、次の手順に従います。
- デバイスマネージャーに移動します。
- [ネットワークアダプタ]セクションで[Windows用ワイヤレスアダプタ]を選択します。
- Xbox Wireless Adapter for Windowsをクリックして、[プロパティ]ウィンドウを表示します。
- [電源管理]タブをクリックします。
- [このデバイスによるコンピューターのスリープ解除を許可する]を選択し、[OK]を選択します。
Windows用のXboxワイヤレスアダプターが必要ですか?
Xboxワイヤレスに接続するには、Xboxワイヤレスが必要になる場合があります Windows10用アダプター。PCにXboxWirelessが組み込まれている場合は、アダプターなしでコントローラーを直接接続できます。
Xboxワイヤレスアダプターはヘッドセットで機能しますか?
ヘッドセットの互換性
Xboxワイヤレスヘッドセットは、 Xbox Series X |SおよびXboxOne本体、およびその他のデバイスで動作します 。 Bluetooth 4.2以降、Windows用ワイヤレスアダプター(別売)、または互換性のあるUSB-Cケーブルを使用してWindows10デバイスに接続できます。
Xbox OneをPCに接続するにはどうすればよいですか?
PCをXboxOne本体に接続するには:
- PCで、Xbox Console Companionアプリを開き、左側にある接続アイコンを選択します(小さなXbox Oneのように見えます)。
- Xboxを選択し、[接続]を選択します。
- 今後、Xboxアプリは、オンになっている限り、XboxOneに自動的に接続します。
Xbox Oneをラップトップに接続するにはどうすればよいですか?
HDMI入力を介してXboxOneをノートパソコンの画面に接続します
- ラップトップとXboxOneをHDMI入力で接続します。
- ノートパソコンが自動的にモードに切り替わらない場合は、ノートパソコンのディスプレイ設定にアクセスします。
- メインメニューからXbox360の[システム設定]メニューにアクセスします。
PCでXboxゲームをプレイするにはどうすればよいですか?
Xbox Play Anywhereを利用するには、 Windows 10AnniversaryEditionアップデートをインストールしておく必要があります。 PCで、およびXboxコンソールで最新のアップデート。次に、Xbox Live / Microsoftアカウントにログインするだけで、XboxPlayAnywhereゲームをダウンロードできるようになります。
Xbox Oneでワイヤレスアダプターを使用できますか?
ワイヤレスアダプターはXboxOne/XboxシリーズX/Sに適合、ユーザーゲージXboxワイヤレスアダプターはWindows 10、8.1、8、7と互換性があり、Xbox Oneコントローラー、Eliteシリーズ2、Xbox One X / S(ブラック)に適合
PC用のワイヤレスアダプターを使用するにはどうすればよいですか?
ワイヤレスUSBアダプターとは何ですか?
- コンピュータにドライバソフトウェアをインストールする必要があります。 …
- 画面の指示に従います。 …
- 範囲内のネットワークからワイヤレスネットワークを選択します。
- ワイヤレスネットワークのパスワードを入力します。
Xboxがワイヤレスに接続しないのはなぜですか?
コンソールの背面からネットワークケーブルを抜きます 。ケーブルのコネクタとXbox本体のソケットを調べて、それらがきれいで破片がないことを確認します。プラグを差し直し、カチッと所定の位置に収まるようにします。ルーター、ゲートウェイ、またはモデムへのネットワークケーブルをたどって、プラグを抜きます。
-
 Windows 10、8、7のHPラップトップでスクリーンショットを撮る方法
Windows 10、8、7のHPラップトップでスクリーンショットを撮る方法一部の人にとっては、Windows 7、8、10でHPラップトップまたはデスクトップの画面を印刷したいと考えています。画面全体、アクティブ化されたウィンドウ、またはカスタマイズされたウィンドウのスクリーンショットを撮りたい場合は、以下の手順を参照してください。この意味で、情報、ワードドキュメント、ゲームの成績などを他の人と共有できる可能性があります。 HPラップトップでスクリーンショットを撮る手順は、オペレーティングシステムとは異なることに注意してください。したがって、この投稿では、Windows 10、8、7、およびMac上のHPラップトップでスクリーンショットを撮る方法を説明します。こ
-
 Windows11タスクバーを使用およびカスタマイズするための24のベストヒント
Windows11タスクバーを使用およびカスタマイズするための24のベストヒントWindows11はWindows10に比べて興味深い改善をもたらしますが、そのタスクバーは以前のバージョンと比較して一部のユーザーにとって大きな失望でした。たとえば、その位置を下から反対側に変更したり、アイコンのサイズを変更したりすることはできません。ただし、タスクバーをカスタマイズして、以下のヒントを使用してプロのように使用することはできます。 1。タスクバーの設定をすばやく開く 任意の画面からタスクバー設定をすばやく開くには、タスクバーを右クリックして、メニューから[タスクバー設定]を選択します。 または、「Windows設定→個人設定→タスクバー」に移動して、タスクバー設定
-
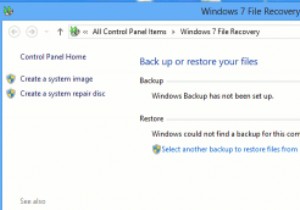 ファイルとフォルダを保存するためにWindows8でWindowsバックアップを設定する方法
ファイルとフォルダを保存するためにWindows8でWindowsバックアップを設定する方法Windows 8は、Windows7の回復オプションのいくつかを次のレベルに引き上げます。 Windowsファイル回復はそれらのオプションの1つです。これにより、システムイメージを作成し、ファイル、フォルダー、およびプログラムを外部ドライブにバックアップしたり、コンピューターの新しいパーティションにバックアップしたりすることができます。 Windowsバックアップを適切に設定すると、コンピューターだけでなくファイルも復元する必要がある場合に備えて、バックアップを手元に置いておくことができる強力な方法になります。 Windowsバックアップの設定 1.スタート画面から「ファイルリカバリ」を検
