Ubuntuのエイリアスコマンドとは何ですか?
エイリアスは、コマンドにエイリアス(ニックネーム)を付けることでコマンドをカスタマイズする方法です。それらを使用して、ハードコマンドを覚えたり、入力したくない長いコマンドに短い名前を付けたりすることができます。エイリアスを設定するには、右クリックしてホームディレクトリに空のファイルを作成し、「」という名前を付けます。 bash_aliases」。
エイリアスコマンドの目的は何ですか?
エイリアスを使用すると、コマンド、ファイル名、または任意のシェルテキストのショートカット名を作成できます 。エイリアスを使用すると、頻繁に行うタスクを実行するときに多くの時間を節約できます。コマンドエイリアスを作成できます。
ターミナルのエイリアスコマンドとは何ですか?
エイリアス宣言は、aliasキーワードで始まり、その後にエイリアス名、等号、実行するコマンドが続きます。 エイリアスを入力します。 …llエイリアスは、現在のシェルセッションでのみ使用できます。セッションを終了するか、別の端末から新しいセッションを開くと、エイリアスは使用できなくなります。
エイリアスをどのように使用しますか?
エイリアスという単語を入力してから、使用する名前を使用してコマンドを実行し、その後に「=」記号と引用符を付けます。 エイリアスを作成するコマンド。
Ubuntuでエイリアスを設定するにはどうすればよいですか?
ターミナルアプリを開き、次のコマンドを入力します。
- 編集〜/。 bash_aliasesまたは〜/。使用するbashrcファイル:vi〜/。 bash_aliases。
- bashエイリアスを追加します。
- 例:append:alias update =’sudo yum update’
- ファイルを保存して閉じます。
- 次のように入力してエイリアスをアクティブにします:source〜/。 bash_aliases。
エイリアスコマンドを作成するにはどうすればよいですか?
Linuxエイリアスを定義する方法
- aliasコマンドから始めます。
- 次に、作成するエイリアスの名前を入力します。
- 次に、=の両側にスペースを入れずに、=記号を付けます。
- 次に、エイリアスの実行時にエイリアスを実行するコマンドを入力します。これは、単純なコマンドにすることも、強力なコマンドの組み合わせにすることもできます。
エイリアスは、シェルが別の(通常は長い)名前またはコマンドに変換する(通常は短い)名前です。エイリアスを使用すると、単純なコマンドの最初のトークンを文字列に置き換えることで、新しいコマンドを定義できます。 。それらは通常〜/に配置されます。 bashrc(bash)または〜/。
エイリアス形式とは何ですか?
(1)識別に使用される別名 、フィールドやファイルの命名など。 CNAMEレコードと電子メールエイリアスを参照してください。 …Windowsの「ショートカット」に相当するMacのエイリアスは、デスクトップに配置したり、他のフォルダに保存したりできます。エイリアスをクリックすることは、元のファイルのアイコンをクリックすることと同じです。
Linuxですべてのエイリアスを表示するにはどうすればよいですか?
Linuxボックスに設定されているエイリアスのリストを表示するには、プロンプトでエイリアスと入力するだけです 。デフォルトのRedhat9インストールですでにいくつか設定されていることがわかります。エイリアスを削除するには、unaliasコマンドを使用します。
Bash_aliasesファイルとは何ですか?
ユーザーレベルのエイリアスは、のいずれかで定義できます。 bashrcファイルまたは。 bash_aliasesファイル。 。 bash_aliasesファイルは、すべてのエイリアスを別のファイルにグループ化するためのものです。 。
-
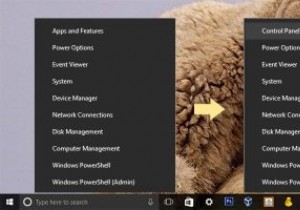 Windows10の「Win+X」メニューでコントロールパネルオプションを表示する方法
Windows10の「Win+X」メニューでコントロールパネルオプションを表示する方法Windows 10の最も優れた機能の1つは、パワーユーザーメニューです。キーボードショートカット「Win+X」を押すか、スタートボタンを右クリックして開くことができます。パワーユーザーメニューを使用すると、デバイスマネージャー、Powershell、タスクマネージャー、実行ダイアログボックス、システムプロパティ、電源オプション、設定アプリなどのさまざまなWindowsツールとオプションにアクセスできます。最近の変更でMicrosoftはコントロールを削除しましたパワーユーザーメニューのパネルオプション。 Microsoftは、最新の設定アプリを優先してコントロールパネルを徐々に廃止しようと
-
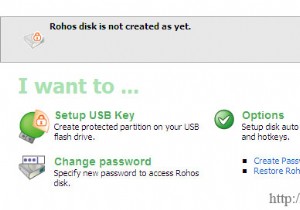 管理者権限なしでUSBドライブをパスワードで保護する方法
管理者権限なしでUSBドライブをパスワードで保護する方法USBドライブをパスワードで保護することは、旅行に出かけるときに行う最も重要なことです。 USBドライブにすべての機密情報が入っているので、私が最後に見たいのは、それをなくして、他の人に私の貴重なデータすべてにアクセスしてもらうことです。 他にもいくつかの暗号化ソフトウェアがありますが、私にとってうまく機能し、明らかに無料で、管理者権限を必要としないものはRohosMiniDriveです。 Rohos Mini Drive USBフラッシュドライブのメモリに隠し暗号化されたパーティションを作成することです。 USBドライブを接続すると、非表示のパーティションは表示されません。 Roho
-
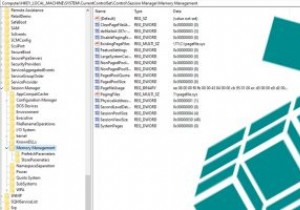 Windows10タスクバーのラストアクティブクリックを有効にする方法
Windows10タスクバーのラストアクティブクリックを有効にする方法Windows 10は、開いているアプリや最小化されたアプリやプログラムをタスクバーで整理する方法で、特定のアプリの開いているすべてのウィンドウを同じタスクバーアイコンの下にまとめ、クリックすると、そこに含まれるすべての開いているウィンドウのサムネイルが表示されます。タスクバーで開いているアプリ内の最後のアクティブなウィンドウを直接開く場合は、 Ctrlを押したままにする必要があります クリックしながらキーを押します。 これはかなり便利ですが、タスクバーアイコンをクリックすると、アプリ内で最後に開いたウィンドウに直接移動し、サムネイルのファフを切り取ることができます。フォローして、Windo
