TampermonkeyはAndroidで動作しますか?
Tampermonkeyは、Android、Chrome、Chromium、Edge、Firefox、Opera、Safari、およびその他の同様のWebブラウザー用のユーザースクリプトマネージャー拡張機能であり、JanBiniokによって作成されました。ただし、Androidモバイルデバイス用のスタンドアロンのuserscript対応Webブラウザとしても利用できます。
Tampermonkeyは電話で機能しますか?
Tampermonkeyは、Greasemonkeyと互換性のあるスクリプトマネージャーです。 Userscriptsを実行するために、Tampermonkeyはブラウザのような小さなAndroidアプリでラップされています。 Android用Tampermonkeyはまだベータ状態ですことに注意してください 本格的なブラウザの機能セットがないこと。
Tampermonkeyは違法ですか?
論争。 2019年1月6日 、Operaは、Tampermonkey拡張機能が悪意のあるものとして識別されたと主張してChromeウェブストアからのインストールを禁止しました。
Tampermonkeyスクリプトとは何ですか?
Tampermonkeyは、いわゆるユーザースクリプトの実行に使用されます (Greasemonkeyスクリプトとも呼ばれます)Webサイト。ユーザースクリプトは、ページのレイアウトを変更したり、新しい機能やコンテンツを追加または削除したり、アクションを自動化したりする小さなコンピュータープログラムです。
暴力的な猿とは何ですか?
Violentmonkeyは、ブラウザのユーザースクリプトサポートを提供します 。 WebExtensionsをサポートするブラウザで動作します。 GreasemonkeyとTampermonkeyのほとんどのスクリプトをサポートしています。機能:–メタデータに従って自動的に更新されます。
AndroidのChromeにTampermonkeyを追加するにはどうすればよいですか?
AndroidでTampermonkeyを使用するには、まずGooglePlayストアからアプリをインストールする必要があります。 Androidv2が必要です。 2(フローズンヨーグルト)以上。 ChromeストアのTampermonkeyページで、緑色の[インストール]ボタンをクリックします アプリをインストールします。
Tampermonkeyスクリプトは安全ですか?
慎重に使用する場合、Greasemonkeyは完全に安全にインストールして使用できるはずです 。
Tampermonkeyでスクリプトを実行するにはどうすればよいですか?
タンパーモンキースクリプト
- Tampermonkeyをインストールします。
- このリポジトリで使用するスクリプトを選択します。 …
- ソースをコピーします。
- ブラウザでTampermonkeyを開き、[スクリプトの追加]タブ(プラス記号の付いたアイコン)をクリックします
- ソースをスクリプトウィンドウに貼り付けて、[保存]をクリックします。
- ボイラ!
Greasemonkey拡張機能のインストール。ブラウザの左上にあるFirefoxのドロップダウンメニューをクリックして、[アドオン]を選択します。ブラウザの右上にあるアドオン検索ボックスにGreasemonkeyと入力します。 Greasemonkeyを探す リストで[インストール]をクリックします。
Tampermonkeyスクリプトはどこに保存されますか?
タンパーモンキースクリプトは特別なSQLiteデータベースに保存されており、ファイル形式で直接編集することはできませんでした。更新:バージョン3.5以降。 3630、Tampermonkeyスクリプトは、Chromeの拡張ストレージを使用して保存されるようになりました 。
タンパーモンキーを有効にするにはどうすればよいですか?
Tampermonkeyを再度有効にするには、次の手順を実行します。
- ブラウザツールバーのレンチアイコンをクリックします。
- 「ツール」を選択します。
- 「拡張機能」を選択します。
- [拡張機能]ページで、[Tampermonkeyを有効にする]をクリックして再度有効にします。
脂っこいフォークをどのように使用しますか?
ユーザースクリプトのサイトであるGreasyForkへようこそ。
- ステップ1:ユーザースクリプトマネージャーをインストールします。 Chromeのタンパーモンキー。 Chrome:TampermonkeyまたはViolentmonkey。 Safari:タンパーモンキーまたはユーザースクリプト。 …
- ステップ2:ユーザースクリプトをインストールします。ユーザースクリプトのインストールボタン。
- ステップ3:ユーザースクリプトを使用します。ユーザースクリプトが影響するサイトに移動します。
FirefoxでTampermonkeyを使用するにはどうすればよいですか?
まず、 TamperMonkeyを開きます ツールバーのTamperMonkeyアイコンからアクセスできるダッシュボード。次に、編集または更新するユーザースクリプトを見つけて、アクションの編集アイコン/ボタンをクリックします。次に、持っている/ダウンロードしたユーザースクリプトの完全なコードをテキストボックスに貼り付けて保存します。
-
 Windows 10でモニターをカラーキャリブレーションする方法(およびその理由)
Windows 10でモニターをカラーキャリブレーションする方法(およびその理由)モニターの側面にあるボタンを押すだけで、最高のものを期待するだけでなく、Windows 10に組み込まれているカラーキャリブレーションツールを使用すると、モニターが適切なレベルの暗さ、色、およびその間のすべてを表示していることを確認できます。コンテンツプロデューサーにとって、あなたの作品がすべてのデバイスで同じまたは類似して表示されることを確認することが重要です。したがって、業界標準に正確です。カジュアルなユーザーの場合、映画、ゲーム、写真を最高の状態で見せたいと思うでしょう。 モニターの物理ボタンとカラーキャリブレーションツールを使用して調整を行う前に、モニターを工場出荷時のカラー設定にリ
-
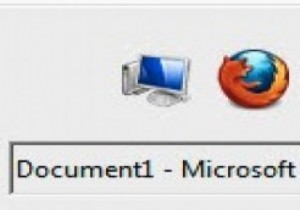 Switcher:Windows用のより優れたAlt-Tabの置き換え
Switcher:Windows用のより優れたAlt-Tabの置き換え複数のプログラムを操作してWindowsを開いていると、迷子になることがあります。フォルダはグループに積み重ねられ、ウィンドウは互いに重なり合うため、目的のウィンドウにすばやく切り替えることは困難です。キーボードショートカットを使用して実行中のプログラムやアプリケーションを即座に非表示にできるWindows用の無料ユーティリティであるOuttasightについては前に説明しました。 ただし、状況によっては、プログラムウィンドウを非表示にするのではなく、すぐにアクセスできるようにする必要があります。 Windowsには、AltキーとTabキーを使用して開いているウィンドウを切り替えることができ
-
 Windows10のスタートメニューにWebサイトのリンクを追加する方法
Windows10のスタートメニューにWebサイトのリンクを追加する方法非常に愛されているスタートメニューは、Windows7と8の両方の長所を備えたWindows10で復活しました。新しいスタートメニューの最も優れた点の1つは、スタートメニューの右側にほとんど何でも固定できることです。そうは言っても、ウェブブラウザで多くの時間を費やしている場合は、お気に入りのウェブサイトのリンクをスタートメニューに固定すると、アクセスする時間を節約できる可能性があります。これは、フルスクリーンのスタートメニューを備えたタッチスクリーンのWindowsデバイスを使用している場合に特に当てはまります。 Webサイトのリンクを新しいWindows10のスタートメニューに固定する方法は
