Windows 10でBitLockerのロックを解除するにはどうすればよいですか?
Windowsエクスプローラーを開き、BitLocker暗号化ドライブを右クリックして、コンテキストメニューから[ドライブのロック解除]を選択します。右上隅に、BitLockerパスワードを要求するポップアップが表示されます。パスワードを入力し、[ロック解除]をクリックします。これでドライブのロックが解除され、ドライブ上のファイルにアクセスできるようになりました。
パスワードと回復キーを忘れた場合、BitLockerのロックを解除するにはどうすればよいですか?
パスワードを忘れた場合は、BitLocker暗号化オプションコントロールパネルアプリケーションで回復キーIDを探してください 。 [ドライブのロック解除]を選択し、[パスワードを思い出せません]をクリックします。 BitLocker暗号化オプションアプリケーションは、ヘルプデスクに提供した回復キーIDを表示します。
Windows 10でBitLockerをバイパスするにはどうすればよいですか?
Windows OSが起動したら、[スタート]->[コントロールパネル]->[BitLockerドライブ暗号化]に移動します。
- Cドライブの横にある[保護の一時停止]オプションをクリックします(または、[BitLockerをオフにする]をクリックして、CドライブのBitLockerドライブ暗号化を無効にします)。
- BitLocker回復画面で、Escキーを押してその他のBitLocker回復オプションを表示します。
Windows 10でBitLockerドライブのロックを解除できませんか?
BitLockerは正しいパスワードでロックを解除しません、どうすればよいですか?
- 方法1:BitLocker回復キーを試してください。 BitLocker回復キーは、BitLocker暗号化ドライブのロックを解除するためのもう1つのオプションです。 …
- 方法2:別のコンピューターを試してください。 …
- 方法3:Windows用のM3BitLockerLoaderを試してください。 …
- 方法4:BitLockerデータ回復ソフトウェア。
BitLocker回復キーが見つからない場合はどうなりますか?
キーはMicrosoftアカウントに保存される可能性があります (BitLocker回復キーを検索してキーを取得します)
…
BitLocker回復キーのストレージオプション
- キーはUSBフラッシュドライブに保存できます。
- キーはファイル(ネットワークドライブまたはその他の場所)として保存できます
- キーは物理的に印刷される場合があります。
BitLockerの48桁の回復キーを取得するにはどうすればよいですか?
リカバリキーをリクエストするには:
- コンピューターを再起動し、BitLockerログオン画面でEscキーを押します。
- BitLocker回復画面で、回復キーIDを見つけます。 …
- 管理者に連絡して、リカバリキーIDを伝えます。 …
- BitLocker回復画面で、回復キーを入力します。
回復キーなしでBitLockerをバイパスするにはどうすればよいですか?
A:バイパスする方法はありません パスワードなしでBitLocker暗号化ドライブのロックを解除する場合のBitLocker回復キー。ただし、ドライブを再フォーマットして暗号化を削除することはできます。暗号化には、パスワードや回復キーは必要ありません。
BitLockerでロックされているドライブのロックを解除するにはどうすればよいですか?
Windowsエクスプローラーを開き、BitLocker暗号化ドライブを右クリックして、ドライブのロック解除を選択します。 コンテキストメニューから。右上隅に、BitLockerパスワードを要求するポップアップが表示されます。パスワードを入力し、[ロック解除]をクリックします。これでドライブのロックが解除され、ドライブ上のファイルにアクセスできるようになりました。
BitLockerの問題を修正するにはどうすればよいですか?
この問題を解決してデバイスを修復するには、次の手順に従います。
- 手順1:ブートドライブのTPMプロテクターを無効にします。 …
- ステップ2:Surface BMRを使用してデータを回復し、デバイスをリセットします。 …
- ステップ3:デフォルトのPCR値を復元します。 …
- ステップ4:TPMまたはUEFIファームウェアの更新中にBitLockerを一時停止します。
BitLockerが機能しないのはなぜですか?
エラーが発生する可能性があり、BIOSでTPMをオンにする必要があります 、次にTPMをアクティブにします。これには、2回の再起動が必要になる場合があります。その後、BitLockerを再度オンにしてみてください。 …[コンピューターの構成]>>[管理用テンプレート]>>[Windowsコンポーネント]に移動し、[BitLockerドライブの暗号化]をクリックします。
BitLocker回復キーに文字を入力できないのはなぜですか?
文字を入力できない理由は、BitLocker回復キーがすべて数値であるためです。 。あなたが探している鍵は48の数字の文字列です。削除する前に投稿したキーは表示されませんでしたが、文字が含まれている場合は、BitLocker回復キーではありませんでした。
BitLockerブートループを無効にするにはどうすればよいですか?
方法:BitLockerブートループを停止する
- ステップ1:ブートループに入ります。はい–ループさせます。 …
- ステップ2:詳細オプションを入力します。 …
- ステップ3:ドライブのステータスを再確認します。 …
- ステップ4:ドライブのロックを解除します。 …
- ステップ5:起動時にドライブ保護を無効にします。
-
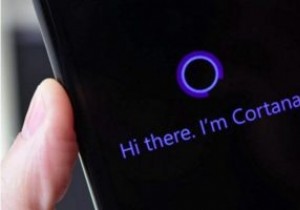 MicrosoftEdgeブラウザでCortanaを設定して使用する方法
MicrosoftEdgeブラウザでCortanaを設定して使用する方法Windows 10が最初に登場したとき、褒め言葉よりも苦情が多かったかもしれません。 Cortanaは多くの人が待ち望んでいた機能の1つであったため、すべてが災害であったわけではありません。リマインダーを設定したり、情報を検索したり、スポーツのスコアに関する最新情報を入手したりできます。 Cortanaでできることは、アプリの起動、メールの送信、さらにはMicrosoftEdgeとのやり取りにも役立つためです。 Edge自体で簡単に見つけることができるCortanaのサイドバーのおかげで、これを行うことができます。 WindowsでCortanaをアクティブ化する方法 最初にアクティブ化
-
 Windows11のコンテキストメニューについて知っておくべきことすべて
Windows11のコンテキストメニューについて知っておくべきことすべてWindows 10の右クリックメニューは、デザインの改善のために長い間延期されてきました。コマンドアイテムは垂直線に沿って無制限に配置されているため、すぐに追加してデスクトップを乱雑にする可能性があります。 Windows 11のコンテキストメニューは、視覚的に魅力的な方法でこの問題を解決することを目的としています。切り捨てられたアイテムを使用し、あまり使用しないコマンドよりも本当に必要なコマンドを優先します。 Windows 11のこの新しいデフォルト設定と、従来のWindows10メニューに戻る方法について知っておくべきことはすべてここにあります。 Windows 11のコンテキストメ
-
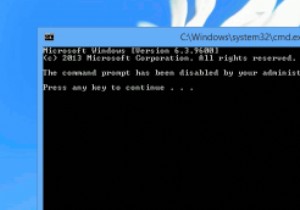 Windowsでコマンドプロンプトを無効にする方法
Windowsでコマンドプロンプトを無効にする方法コマンドプロンプトは、Windowsで利用できる高度なツールの1つであり、MS-DOSコマンドライン機能をエミュレートして、高度な管理タスク、オペレーティングシステム全体とそのプログラムの操作、バッチファイルの実行、Windowsの問題のトラブルシューティングなどのさまざまなアクションを実行します。コマンドプロンプトは、Windowsコンピュータで多くの高度な処理を実行できます。ただし、システム管理者であり、ユーザーがコマンドプロンプトをいじりたくない場合は、この機能を完全に無効にすることをお勧めします。 Windowsコマンドプロンプトを無効にするには、通常のWindowsレジストリエディ
