質問:Windows 10でユーザーフォルダーの名前を変更できますか?
この方法は、Windows 10 Homeではなく、Windows10Proでのみ実行できます。管理者モードでコマンドプロンプトを開きます。 wmic useraccount list fullと入力し、Enterキーを押します。 …CDc:usersと入力して既存のアカウントの名前を変更し、[YourOldAccountName][NewAccountName]の名前を変更します。
Windows 10 2021でユーザーフォルダーの名前を変更するにはどうすればよいですか?
C:ユーザーに移動します フォルダ および名前の変更 サブフォルダ 元のユーザー名 新しいユーザー名に 。レジストリに移動し、レジストリ値ProfileImagePathを新しいパス nameに変更します 。
ユーザープロファイルフォルダーの名前を変更できますか?
ユーザーフォルダの名前を変更する
フォルダは通常、 c:usersの下にあります 。名前を変更するプロファイルのフォルダーを見つけて右クリックし、オプションから[名前の変更]を選択します。新しい名前を入力し、終了したらEnterキーを押します。受け入れる必要のあるUACプロンプトが表示される場合があります。
Windows 10ホームでユーザーフォルダー名を変更するにはどうすればよいですか?
Windows10でユーザーフォルダーの名前を変更します
- カーソルを左下隅のタスクバーに移動します。 …
- タスクバーが開いたら、カーソルを[ファイルエクスプローラー]オプションに移動します。 …
- 新しいウィンドウが開きます。 …
- 新しいウィンドウが開きます。 …
- 新しいウィンドウが開きます。 …
- ユーザーフォルダで構成される新しいウィンドウが開きます。
Windows 10で管理者名を変更するにはどうすればよいですか?
Windows10で管理者名を変更する方法
- Windowsの[スタート]メニューを開きます。 …
- 次に、[設定]を選択します。 …
- 次に、[アカウント]をクリックします。
- 次に、[あなたの情報]をクリックします。 …
- [Microsoftアカウントの管理]をクリックします。 …
- 次に、[その他のアクション]をクリックします。 …
- 次に、ドロップダウンメニューから[プロファイルの編集]をクリックします。
- 次に、現在のアカウント名の下にある[名前の編集]をクリックします。
ユーザープロファイルの名前を変更するにはどうすればよいですか?
この問題を回避するには、以下の手順を使用して、プロファイルパスの名前を手動で変更します。
- 別の管理者アカウントを使用してログインします。 …
- C:usersフォルダーに移動し、元のユーザー名のサブフォルダーの名前を新しいユーザー名に変更します。
- レジストリに移動し、レジストリ値ProfileImagePathを新しいパス名に変更します。
Windowsプロファイル名を変更するにはどうすればよいですか?
Microsoftアカウントにサインインしている場合に、表示名を変更する方法は次のとおりです。
- MicrosoftアカウントWebサイトの情報ページにサインインします。
- [名前]で、[名前の編集]を選択します。名前がまだリストされていない場合は、[名前を追加]を選択します。
- 必要な名前を入力し、CAPTCHAを入力して、[保存]を選択します。
Windowsユーザー名を変更するにはどうすればよいですか?
方法1。 コントロールパネルの使用
- コントロールパネルを開きます。
- 「ユーザーアカウント」をクリックします。
- もう一度、「ユーザーアカウント」をクリックして続行します。 …
- 次に、[アカウント名を変更する]オプションをクリックします。
- 次に、必要なユーザーアカウント名の新しい名前を入力し、[名前の変更]ボタンをクリックして続行します。
2020年にユーザーフォルダの名前を変更するにはどうすればよいですか?
ステップ10:最初のステップは、名前を変更するユーザーフォルダーの名前を変更することです。これを行うには、ファイルエクスプローラーを開き、 C:Usersディレクトリに移動します。 。手順11:名前を変更するフォルダーを右クリックし、[名前の変更]をクリックします。プロンプトが表示されたら、[はい]ボタンをクリックします。
Windows 10でフォルダーの名前を変更できないのはなぜですか?
Windows 10の名前変更フォルダが指定されたファイルを見つけることができません–この問題は、ウイルス対策またはその設定が原因で発生する可能性があります 。これを修正するには、ウイルス対策の設定を確認するか、別のウイルス対策ソリューションに切り替えることを検討してください。
MicrosoftはWindows11をリリースしていますか?
Microsoftは、10月5日にWindows11OSをリリースする準備が整っています。 、ただし、アップデートにはAndroidアプリのサポートは含まれません。
-
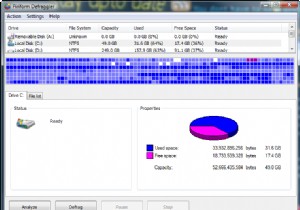 Defragglerでハードドライブを適切に保守する方法
Defragglerでハードドライブを適切に保守する方法CCleanerを使用したPCのチューニングに関する以前の記事を読んだ場合は、Piriformによって開発されたソフトウェアの高品質についてすでに知っています。私は間違いなくCCleaner製品の大ファンです。 Piriformが次の傑作をリリースしたときに、試してみなければならなかったのは簡単なことだったと思います。 Windows管理のハードドライブ用の強力で使いやすいデフラグツールであるDefragglerをご利用ください。このデフラグツールは、完璧な価格で無料の高品質な製品であるため、競合他社とは一線を画しています。このチュートリアルでは、Defragglerツールの概要を説明すると
-
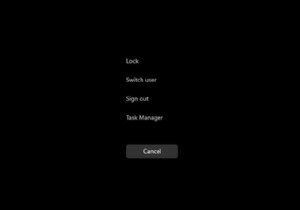 Windows11でCPU使用率を確認する方法
Windows11でCPU使用率を確認する方法知っておくべきこと タスクマネージャーでCPU使用率を表示する: CTRL + Shift + ESC タスクマネージャーパフォーマンスをクリックします タブをクリックするか、プロセスにとどまります。 リソースモニターを介してCPU使用率を表示する:検索バーを開き、リソースモニター CPUをクリックします タブ。 パフォーマンスモニターを介してCPU使用率を表示する:検索バーを開き、パフォーマンスモニターパフォーマンスモニターをクリックします 。 このガイドでは、コンピュータのCPU使用率を確認する方法を説明し、すべてを確認する方法を学習します。 コンピュータのCPU使用率を確認する
-
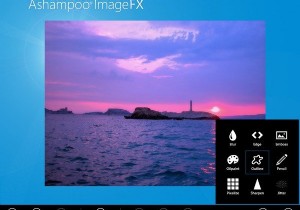 Windows8が登場したときに気に入る8つのアプリ
Windows8が登場したときに気に入る8つのアプリWindows 8はもうすぐそこにあり、多くの人々はまだMicrosoftが導入しようとしている新しいMetroUIにかなり警戒しています。今日は、Windows 8を使用するように説得するつもりはありません。実際、この記事では、魅力的なメトロアプリについて説明します。見てみましょう! 1。 Ashampoo ImageFX PhotoshopやGIMPのように膨大な学習曲線を必要としない、優れた画像編集プログラムは誰もが気に入っています。どちらのアプリケーションもパワーユーザーと専門家にとっては素晴らしいものですが、素人は数回クリックするだけで画像を編集できる、もう少しシンプルなものを
