よくある質問:Windows 10で設定が開かないのはなぜですか?
アップデートと設定が開かない場合、問題はファイルの破損が原因である可能性があり、それを修正するには、SFCスキャンを実行する必要があります。これは比較的簡単で、次の手順で実行できます。Windowsキー+ Xを押して、メニューから[コマンドプロンプト(管理者)]を選択します。 …SFCスキャンが開始されます。
管理者権限でコマンドプロンプト/PowerShellを開き、sfc / scannowと入力して、Enterキーを押します。ファイルチェックが完了したら、[設定]を開いてみてください。設定アプリを再インストールします。 …これにより、すべてのWindows10アプリを再登録して再インストールする必要があります。
PC設定が開かないように修正するにはどうすればよいですか?
Windows10の設定が開かないまたは機能しない
- 設定アプリをリセットします。
- システムファイルチェッカーを実行します。
- 新しいユーザーアカウントを作成します。
- システムの復元を実行します。
- クリーンブート状態でのトラブルシューティング。
- 設定アプリを再インストールします。
- WindowsリカバリメニューからWindows10をリセットします。
- Windows10をセーフモードにリセットします。
Windows 10の設定にアクセスするにはどうすればよいですか?
実行ウィンドウを使用してWindows10の設定を開きます
開くには、キーボードのWindows + Rを押し、コマンドms-settingsを入力します。 :[OK]をクリックするか、キーボードのEnterキーを押します。設定アプリがすぐに開きます。
Windows 10の設定が開かないように修正するにはどうすればよいですか?
設定アプリがWindows10で機能しない場合はどうすればよいですか?
- トラブルシューティングツールをダウンロードします。
- 修正アップデートを手動でダウンロードします。
- Sfc/scannowコマンドを実行します。
- コマンドプロンプトを使用して、プレインストールされたアプリを再インストールします。
- OneKeyTheaterをアンインストールします。
- DISMを実行します。
- Windowsを更新します。
- 新しいユーザーアカウントを作成します。
設定を修正するにはどうすればよいですか?
残念ながらAndroidで設定が停止した上位8つの方法
- 最近の/未使用のアプリを閉じます。 …
- 設定のキャッシュをクリアします。 …
- 強制停止設定。 …
- GooglePlay開発者サービスのキャッシュをクリアします。 …
- GooglePlayサービスを更新します。 …
- GooglePlayサービスアップデートをアンインストールします。 …
- AndroidOSを更新します。 …
- ファクトリーリセットデバイス。
Windows 10設定アプリのクラッシュを修正するにはどうすればよいですか?
Windows 10コンピューターの設定アプリが最近クラッシュし始めた場合は、システムの復元を実行してみてください 問題を修正します。設定アプリが正常に機能していたときに、コンピューターが構成に戻ります。これを行うには、スタートメニューの検索バーに「ポイントの復元」と入力し、[開く]をクリックします。
PC設定を開くにはどうすればよいですか?
設定チャームを開くには
画面の右端からスワイプして、[設定]をタップします 。 (マウスを使用している場合は、画面の右下隅をポイントし、マウスポインターを上に移動して、[設定]をクリックします。)探している設定が表示されない場合は、コントロールパネル。
設定を見つけるにはどうすればよいですか?
ホーム画面で、上にスワイプするか、ほとんどのAndroidスマートフォンで使用できる[すべてのアプリ]ボタンをタップして、[すべてのアプリ]画面にアクセスします。 [すべてのアプリ]画面が表示されたら、設定を見つけます アプリとそれをタップします。そのアイコンは歯車のように見えます。これにより、Androidの設定メニューが開きます。
Windows 10設定アプリを再インストールするにはどうすればよいですか?
ステップ1:ショートカットキーWindows + Iを押して、設定アプリを起動します。ステップ2:アプリと機能を選択します。ステップ3:その後、問題の原因となっているアプリをクリックし、[詳細オプション]を選択します。ステップ4:下に移動して、リセットオプションをクリックします。
Win 10のコントロールパネルはどこにありますか?
Windows + Xを押すか、左下隅を右タップしてクイックアクセスメニューを開き、その中の[コントロールパネル]を選択します。方法3:設定パネルからコントロールパネルに移動します 。
コントロールパネルは開きません
- マルウェアスキャンを実行します。
- セーフモードでコントロールパネルを開いてみてください。
- エクスプローラーを使用して開いてみてください。
- sfc/scannowを実行します。
- コントロールパネルファイルのファイルの関連付けを確認して設定します。
- システムの復元操作を検討するか、PCの更新またはPCのリセットを使用してください。
-
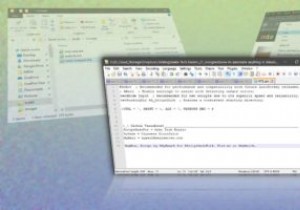 AutoHotkeyを使用してWindowsのすべてを自動化する方法
AutoHotkeyを使用してWindowsのすべてを自動化する方法AutoHotkeyは、Tech Easierを簡単にするのに不思議ではありませんが、これまでは主に事前定義されたソリューションについて話していました。重要なのは、AutoHotkeyは(唯一の)他の誰かが作成したスクリプトを実行するためのプラットフォームではないということです。これは主にスクリプト言語であり、特定のニーズに合わせて独自のソリューションを構築し、Windowsデスクトップで行うすべてのことを自動化できます。 AutoHotkeyは完全なプログラミング言語に進化し、それを使ってアプリを作成できるようになったため、その完全な機能をカバーするには一連の本が必要になります。 この
-
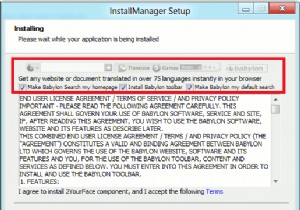 Windows8でスタートメニューを復元する方法
Windows8でスタートメニューを復元する方法これまでのところ、私が目にしているのは、スタートボタンとMetroUIがないことについて不満を言う人たちだけです。私はMetroが好きかもしれませんが、スタートボタンが戻ってくる必要があります!これまでのところ、MicrosoftはスタートボタンをWindows 8から除外することを決定しています。多くのマウスとキーボードのユーザーはこれに完全に失望し、アップグレードに完全に消極的になっています。 2つの方法があります。あなたは両方の長所を持っています。最初の方法は、プログラムメニューをタスクバーに追加できるように、システムにいくつかの小さな調整を加えることです。貴重なスタートボタンが戻ること
-
 Windows11のデフォルトのアプリとブラウザーを変更する方法
Windows11のデフォルトのアプリとブラウザーを変更する方法Windows 11の不満の1つは、デフォルトのアプリとシステムブラウザーを変更するのが難しくなることです。しかし、真実は、Windows 11のすべてのデフォルトアプリを一意のファイルシステムに関連付ける必要があるということです。これは、Windows 10との唯一の違いです。Microsoftは不注意なユーザーにネイティブブラウザーEdgeをプッシュしようとしますが、簡単に置き換えることができます。別のブラウザ。 Windows 11のデフォルトのアプリとブラウザーを必要なものに変更する方法については、以下をお読みください。 Windows11でデフォルトのアプリを変更する方法 以前の
