Windows 10でMiracastを使用しているかどうかはどうすればわかりますか?
PCがMiracastをサポートしているかどうかを確認するにはどうすればよいですか?
コマンドプロンプトでPCのMiracast機能を確認します
- 「スタート」メニューを開きます。
- 検索ボックスに「cmd」と入力します。
- 「netshwlanshowdrivers」と入力し、「Enter」キーを押します。
- 「サポートされているワイヤレスディスプレイ」を探します。「はい」と表示されている場合は、ラップトップまたはPCがMiracastをサポートします。
12日。 2019г。
PCにmiracastを追加できますか?
ワイヤレス(Miracast)ディスプレイは、Windows Display Driver Model(WDDM)1.3以降のモデルでのみサポートされます。インテルワイヤレスドライバーとソフトウェアを更新する最も簡単な方法は、インテルドライバー更新ユーティリティツールをダウンロードしてインストールすることです。
miracastをオンにするにはどうすればよいですか?
Miracastは[設定]->[表示]で有効にできます。ここから、[ワイヤレスディスプレイ]を選択し、上部で[オン]に切り替えます。次に、Miracastデバイスを検索して接続できます。この手順は、スマートフォンのAndroidのバージョンとメーカーによって若干異なる場合があることに注意してください。
Androidデバイスで「ワイヤレスディスプレイ」設定メニューを開き、画面共有をオンにします。表示されたデバイスリストからMiracastアダプターを選択し、画面の指示に従ってセットアッププロセスを完了します。
コンピューターがMiracastをサポートしていない場合はどうしますか?
「お使いのPCがMiracastをサポートしていない」問題を修正する方法
- PCがMiraCastと互換性があるかどうかを確認します。
- 両方のデバイスでWi-Fiが有効になっていることを確認してください。
- ワイヤレスアダプタを自動に変更します。
- ワイヤレスネットワークアダプタドライバをアンインストールします。
30日。 2020г。
PCがMiracastをサポートしていない場合はどうすればよいですか?
PCがMiracastをサポートしていない場合は、ワイヤレスディスプレイアダプターが必要になります。 Microsoftのワイヤレスディスプレイアダプタを選択する必要があります。 Windowsデバイスに適しています。
miracastをダウンロードできますか?
Android 4.2以降を搭載したAndroidデバイスは、ほとんどのWindowsデバイスと同様にMiracastをサポートできます。 …それ以外の場合は、Miracastでサポートされているドングルを購入して任意のデバイスに接続する必要があります。
Windows 10からテレビにキャストするにはどうすればよいですか?
Windows10デスクトップをスマートTVにキャストする方法
- Windowsの[設定]メニューから[デバイス]を選択します。 …
- クリックして[Bluetoothまたはその他のデバイスを追加]をクリックします。 …
- 「ワイヤレスディスプレイまたはドック」を選択します。 …
- 「ネットワーク検出」と「ファイルとプリンターの共有」がオンになっていることを確認します。 …
- [デバイスにキャスト]をクリックして、ポップアップメニューからデバイスを選択します。
9日。 2020г。
コンピューターをテレビにキャストするにはどうすればよいですか?
理論的には、これは非常に簡単です。AndroidまたはWindowsデバイスから画面をキャストするだけで、テレビに表示されます。
…
Google Cast
- GoogleHomeアプリを開きます。 …
- メニューを開きます。 …
- キャスト画面を選択します。 …
- 通常どおりにビデオを視聴します。
10日。 2018г。
デバイスのMiracastは有効になっていますか?
2012年以降に製造されたほとんどのAndroidおよびWindowsデバイスは、Wi-FiMiracastをサポートしています。デバイスでMiracastが有効になっている場合は、[プロジェクト]メニューで[ワイヤレスディスプレイの追加]オプションを使用できます。画面の右側から[チャーム]メニューをスライドして、[デバイス]、[プロジェクト]の順に選択します。
MiracastにWiFiが必要ですか?
Miracastは、モバイルデバイスとレシーバーの間に直接ワイヤレス接続を作成します。他のWiFiまたはインターネット接続は必要ありません。 …ほとんどのAndroid4.2以降のデバイスには、「ワイヤレスディスプレイ」機能とも呼ばれるMiracastが搭載されています。
テレビにmiracastがあるかどうかはどうすればわかりますか?
テレビをチェックしてください
- リモコンのメニューボタンを押して、スマートテレビ用のアプリを選択します。
- 「Miracast」、「Screen Casting」、または「Wi-FiCasting」アプリを探します。
miracast電話をテレビに接続するにはどうすればよいですか?
Miracastドングルを接続した状態で、テレビを入力に切り替えます。次に、Androidデバイスを入手し、[設定]>[ディスプレイ]>[ワイヤレスディスプレイ]に移動します。 (通常どおり、これはデバイスによって少し異なる場合があります。)ワイヤレスディスプレイ機能をオンにして、デバイスがMiracastドングルまたはテレビを探すまでしばらく待ちます。
Androidデバイスでは、[設定]メニューに移動し、[ディスプレイ]をタップしてから、[ワイヤレスディスプレイ]をタップする必要があります。このページの上部にある「ワイヤレスディスプレイ」をオンに切り替えると、近くのMiracastデバイスがスキャンされます。 1分後、Miracastアダプターの名前がポップアップ表示されます。
Windows 10にはMiracastがありますか?
Windows 10は、2015年の発売以来、人気のあるMiracast標準と互換性のあるドングルまたはデバイス(ストリーミングボックス、テレビ)に画面をミラーリングする機能を提供しています。MicrosoftのOSにより、PCがワイヤレスディスプレイになり、電話からMiracast信号を受信できるようになりました。 、タブレットまたはその他のWindows10ラップトップまたはデスクトップ。
-
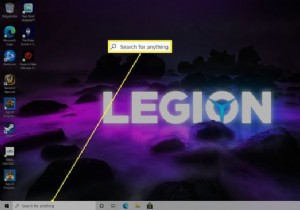 コマンドプロンプトでディレクトリを変更する方法
コマンドプロンプトでディレクトリを変更する方法知っておくべきこと cmdと入力します Windows 10の検索バーに移動して、コマンドプロンプトを開きます。 「cd」と入力します スペースを続けてから、フォルダをドラッグするか、フォルダの名前をコマンドプロンプトに入力します。 構文が機能しない場合は、構文が正しいことを確認してください。 この記事では、Windows 10のコマンドプロンプトでディレクトリを変更する2つの異なる方法について説明します。また、ディレクトリを変更できない場合の対処方法についても説明します。 Windows10でコマンドプロンプトを開く方法 Windows 10でコマンドプロンプトをナビゲートする
-
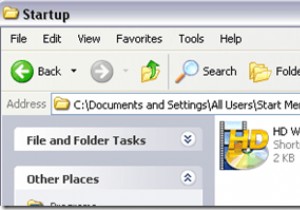 WindowsXPのスタートアップにプログラムを追加する方法
WindowsXPのスタートアップにプログラムを追加する方法Windowsが起動するたびに特定のプログラムを実行したいですか?たぶん、あなたはあなた自身のプログラムを作成したか、インターネットから何かをダウンロードしました。いずれにせよ、WindowsXPのスタートアップにプログラムを追加するのは比較的簡単です。 これを行うには、主に2つの方法があります。 1つは、スタートアップでEXEファイルへのショートカットを追加することです。 Windowsのフォルダと他のフォルダはスケジュールされたタスクを使用するためのものです 。この記事では、両方の方法の使用方法を説明します。 スタートアップフォルダにプログラムを追加する とても簡単なので、これが私
-
 なぜWindowsには非常に多くのウイルスがあるのですか? Microsoftの最大の敵に関する展望
なぜWindowsには非常に多くのウイルスがあるのですか? Microsoftの最大の敵に関する展望Windowsを使用する多くの人は、ウイルスやトロイの木馬が他のオペレーティングシステムと比較してこのオペレーティングシステムを非常に悩ませているのはなぜか疑問に思うでしょう。ウイルスがどのように機能し、何をするのかを実際に理解している人はほとんどいません。また、ウイルスの作成方法を知っている人はさらに少なくなります。今日、マイクロソフトにウイルスがあり、他のオペレーティングシステムにはない理由を誰かに尋ねられました。この質問への答えは非常に複雑ですが、この記事で詳しく説明します。うまくいけば、最終的に、Microsoftがセキュリティを絶えず強化しなければならない理由を理解できるでしょう。
