Windows 10でネットワークを修正するにはどうすればよいですか?
Windows 10でインターネット接続を修正するにはどうすればよいですか?
これらのことを試して、Windows10のネットワーク接続の問題をトラブルシューティングします。
- ネットワークトラブルシューティングを使用します。 …
- Wi-Fiがオンになっていることを確認します。 …
- Wi-Fiを使用して別のデバイスからウェブサイトにアクセスできるかどうかを確認します。 …
- それでもSurfaceが接続されない場合は、Surfaceの手順を試してみてください。ワイヤレスネットワークが見つかりません。
Windows 10がWIFIに接続しないのはなぜですか?
Windows10がWi-Fiに接続しない
最善の解決策は、ネットワークアダプタのドライバをアンインストールし、Windowsが自動的に再インストールできるようにすることです 。 …Windowsキー+Xを押して、デバイスマネージャをクリックします。ネットワークアダプタを右クリックして、[アンインストール]を選択します。プロンプトが表示されたら、[このデバイスのドライバソフトウェアを削除する]をクリックします。
Windows 10でネットワーク設定をリセットするにはどうすればよいですか?
Windows 10 –ネットワークリセットの実行
- [スタート]メニューから、[設定]に移動します。
- [ネットワークとインターネット]をクリックします。
- デフォルトでは、ステータスタブが表示されているはずです。 …
- [今すぐリセット]をクリックします。
- [はい]をクリックして、コンピューターを確認して再起動します。
- これでコンピュータが再起動し、ネットワークアダプタと構成がリセットされます。
インターネットが接続されているのにインターネットが機能しないのはなぜですか?
インターネットが機能しない理由はたくさん考えられます。ルーターまたはモデムが古くなっている可能性があります。DNSキャッシュまたはIPアドレスがグリッチを経験している可能性があります。 、またはインターネットサービスプロバイダーがお住まいの地域で停止を経験している可能性があります。問題は、イーサネットケーブルの不良と同じくらい単純な場合があります。
ネットワークに接続できない問題を修正するにはどうすればよいですか?
ステップ1:設定を確認して再起動します
- Wi-Fiがオンになっていることを確認します。次に、電源をオフにしてから再度オンにして、再接続します。 Wi-Fiネットワークに接続する方法を学びます。
- 機内モードがオフになっていることを確認します。次に、オンとオフを再度切り替えて再接続します。 …
- スマートフォンの電源ボタンを数秒間押します。次に、画面で[再起動]をタップします。
システムの復元はネットワークの問題を修正しますか?
システムの復元は、重要なWindows構成情報を定期的に保存し、後でシステムを以前に保存した構成に戻すことができるWindowsの機能です。多くの場合、これにより、コンピューターを動作していた時間に戻すことで問題を解決できます。
ネットワークのトラブルシューティングをどのように行いますか?
ネットワークのトラブルシューティング方法
- ハードウェアを確認してください。トラブルシューティングプロセスを開始するときは、すべてのハードウェアをチェックして、正しく接続され、電源がオンになっていて、機能していることを確認します。 …
- ipconfigを使用します。 …
- pingとtracertを使用します。 …
- DNSチェックを実行します。 …
- ISPに連絡してください。 …
- ウイルスとマルウェアの保護を確認します。 …
- データベースログを確認します。
Valorantネットワークの問題を修正するにはどうすればよいですか?
VALORANTで高いpingを修正する方法
- インターネットプランをアップグレードします。
- ルーターの設定を最適化します。
- ネットワーク上のアクティブな接続の数を制限します。
- タスクマネージャでVALORANTを「高優先度」に設定します。
- バックグラウンドアプリケーションとダウンロードを制限します。
ノートパソコンがこのネットワークに接続できないと言っているのはなぜですか?
マシンにドライバがインストールされているため、Windowsコンピュータはネットワークアダプタを認識します。 ドライバーに問題がある場合 、「Windowsがこのネットワークに接続できません」などの問題が発生する可能性があります。ドライバー関連の問題を解決する方法の1つは、デバイスとドライバーをアンインストールすることです。
方法1:ワイヤレスネットワーク接続を削除して再作成します。
- [スタート]をクリックして、ncpaと入力します。 …
- ワイヤレスネットワーク接続を右クリックし、[プロパティ]をクリックします。
- [ワイヤレスネットワーク]タブをクリックします。
- [優先ネットワーク]で、ワイヤレスネットワークをクリックし、[削除]をクリックします。
- [ワイヤレスネットワークの表示]をクリックします。
Windows 10でWiFiがない状態を修正するにはどうすればよいですか?
その方法は次のとおりです。
- [スタート]メニューに移動し、[サービス]と入力して開きます。
- [サービス]ウィンドウで、WLANAutoconfigサービスを見つけます。
- それを右クリックして、[プロパティ]を選択します。 …
- スタートアップの種類を「自動」に変更し、「開始」をクリックしてサービスを実行します。 …
- [適用]をクリックして、[OK]をクリックします。
- これで問題が解決するかどうかを確認してください。
-
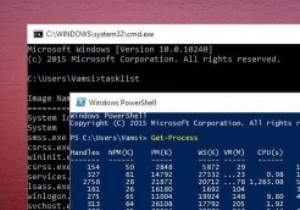 コマンドプロンプトとPowerShell:違いは何ですか?
コマンドプロンプトとPowerShell:違いは何ですか?Windowsユーザーであるため、日常のアクティビティでコマンドラインインターフェイスを使用する必要はありません。そうは言っても、高度なタスクの場合、コマンドラインを使用するとタスクをより柔軟に制御できます。実際、これがWindowsにコマンドプロンプトとPowerShellの両方がある唯一の理由です。どちらもコマンドラインインターフェイスであるため、PowerShellとコマンドプロンプトは一見同じように見える場合があります。しかし、両者の間には大きな違いがあります。 PowerShellとコマンドプロンプトの実際の意味と、PowerShellとコマンドプロンプトの違いを理解しましょう。 コ
-
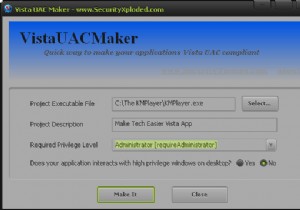 VistaUACMakerは、XPアプリをWindows Vista&7と互換性のあるものにします
VistaUACMakerは、XPアプリをWindows Vista&7と互換性のあるものにしますWindows Vistaおよび7には、ユーザーが各アプリケーションを実行するためのアクセス許可を制御するユーザーアカウント制御(UAC)が付属しています。この制限により、管理者権限を必要とするWin XPの多くのプログラムは、VistaまたはWin 7でスムーズに実行できません。このような場合、VistaUACMakerを使用してアプリケーションのアクセス許可を変更し、VistaおよびWindows7。 念頭に置いている目標を達成するには、マニフェストファイルを変更する必要があります。 関連するアプリに必要な特権とアプリのUIインタラクションを提供する有用な情報を含むアプリの概要。 これ
-
 任意の送信でPCからPCにファイルを簡単に転送
任意の送信でPCからPCにファイルを簡単に転送Any Send(今回は名前に非常に重要なスペースが含まれています!)は、WiFi接続を介してコンピューター間でファイルを簡単に転送できる小さなツールであり、Windows、OS X、Android(iOSバージョンは近い将来に約束された) PC版とMac版のアプリでは状況が非常に似ています。この記事では、WindowsとAndroidに焦点を当て、同じOSを実行しているデバイス間、およびプラットフォーム間で転送します。 まず、AnySend Webサイトにアクセスし、ページの一番下までスクロールして、Windowsロゴをクリックしてから[Windows]ボタンをクリックします。 zipフ
