Linuxターミナルでブラウザを開くにはどうすればよいですか?
ターミナルでブラウザを開くにはどうすればよいですか?
手順は次のとおりです:
- 編集〜/。 bash_profileまたは〜/。 zshrcファイルを作成し、次の行エイリアスを追加しますchrome =” open -a‘Google Chrome’”
- ファイルを保存して閉じます。
- ログアウトしてターミナルを再起動します。
- ローカルファイルを開くためのchromeファイル名を入力します。
- URLを開くにはchromeurlと入力します。
Linuxブラウザを実行するにはどうすればよいですか?
これらの8つのWebサイトでWebブラウザからLinuxを実行する
- JSLinux。 JSLinuxは完全に機能するLinuxであり、完全にWebブラウザーで実行されます。つまり、ほとんどすべての最新のWebブラウザーが突然使用された場合でも、任意のコンピューターでLinuxの基本バージョンを実行できます。 …
- Webminal。 …
- DistroTest。 …
- CoCalc。 …
- JS/UNIXターミナル。 …
- CB.VU。
SSHブラウザを開くにはどうすればよいですか?
ターミナルを介してリモートマシンでブラウザ(Chrome、Firefox)を開く方法
- vim〜/ .ssh/config。次のものが含まれていることを確認してください:
- ホスト*ForwardX11はい。 …
- vim / etc / ssh/sshd_config。 …
- X11転送はいX11DisplayOffset10.…
- ssh-Y[メール保護]…
- export DISPLAY =localhost:10.0。 …
- xclock。 …
- google-chrome。
Kali Linuxにはブラウザがありますか?
手順2:GoogleChromeブラウザをインストールする KaliLinuxで。パッケージがダウンロードされたら、次のコマンドを使用してKaliLinuxにGoogleChromeブラウザをインストールします。インストールはエラーなしで終了するはずです:Get:1 / home / jkmutai/google-chrome-stable_current_amd64。
Linuxターミナルをオンラインで使用できますか?
Linux for Linuxを使用してWindows内にLinuxをインストールすることもできますが、クイックテストにはオンラインのLinuxターミナルを使用する方が便利な場合がよくあります。 …注:すべてのオンライン端末は、Google Chrome、Mozilla Firefox、Opera、Microsoft Edge など、いくつかのブラウザをサポートしています。 。
Kali Linux Onlineを実行できますか?
これで、侵入テストと倫理的ハッキングのために特別に設計された、人気のある高度なLinuxディストリビューションの1つであるKaliLinuxをWebブラウザで直接実行できます。 、使用しているオペレーティングシステムに関係なく。 …必要なのは、WebブラウザとDockerがインストールされたシステムだけです。
Linuxをオンラインで無料で使用できますか?
Ubuntu 無料のオンラインLinuxサーバー。 Webブラウザを使用してオンラインのLinuxUbuntuバージョンを実行します。この拡張機能は、Ubuntu GNOME、Kubuntu、Lubuntu、XubuntuのOSを提供します。それらはすべて、プロバイダーをホストする「OnWorks」無料サーバーとの統合を使用して実行されます。1。
パテでブラウザを開くにはどうすればよいですか?
html」。
- 5.1Netsurfブラウザの使用。ファイル「sum1.html」を開くには、ターミナルで次のコマンドを入力します:netsurffile:///home/pi/sum1.html。 …
- 5.2DilloブラウザでHTMLファイルを開く。 Dilloブラウザを使用してhtmlファイルを開くには、パテターミナルで次のコマンドを使用します:dillosum1.html。
ローカルホストにSSHで接続できますか?
SSH接続を受け入れる必要があるリモートコンピューターのUbuntuシステムでOpenSSHサーバーが使用可能かどうかを最初に確認する場合は、ローカルホストへの接続を試みることができます。… ssh localhostと入力し、Enterキーを押します> 。
SSHでChromeを開くにはどうすればよいですか?
ステップ2ChromeSecureShellを開きます
ChromeでSecureShell拡張機能にアクセスするには、ツールバーの拡張機能のアイコンをクリックしてから[接続ダイアログ]をクリックするか、sshを入力します。 アドレスバーを押し、Tabキーまたはスペースバーキーを押してからEnterキーを押します。
-
 起動時にWindowsでシステムの復元ポイントを自動的に作成する方法
起動時にWindowsでシステムの復元ポイントを自動的に作成する方法お使いのコンピュータはタイムトラベルが可能です。 Windows 10では、システムの復元機能により、コンピューターを以前の時点に戻すことができます。これは、コンピュータがウイルスなどの重大な問題から回復する必要がある場合に役立ちます。コンピュータを最後に正常に動作したときの状態に戻し、その時点に復元します。 復元ポイントが最近のものである限り、ファイルを失うことなくコンピューターを復元できるはずです。ただし、コンピュータが壊滅的な問題に直面する可能性がある時期を知ることは不可能であるため、これらのシステムの復元ポイントを頻繁に作成することをお勧めします。 コンピューターでの作業を開始する
-
 シャットダウンタイルをWindows8のスタート画面に追加する方法
シャットダウンタイルをWindows8のスタート画面に追加する方法Windows 8でPCをシャットダウンすることは、実際には簡単なことではありません。 「シャットダウン」オプションを選択する前に、マウスを右下隅に移動して電源設定を開く必要があります。ここに記載されているトリックを使用すると、「シャットダウン」タイルをスタート画面に簡単に固定して、PCをすぐにシャットダウンするように選択できます。 1. Windows 8では、デスクトップに移動します。 [ショートカット]を選択します。 3.場所フィールドに「shutdown /p」と入力します 「。 「次へ」をクリックし、続いて「完了」をクリックします。 4.新しく作成したアイコンを右クリッ
-
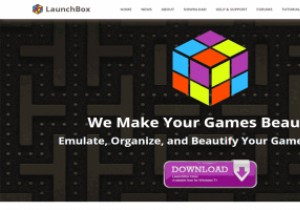 LaunchBoxを使用してPCゲームコレクションを整理する方法
LaunchBoxを使用してPCゲームコレクションを整理する方法現在、SteamからGOG、Epic Gamesまで、PCゲーマー向けのさまざまなゲーム配信プラットフォームがあります。 DVDから購入してインストールするゲームは言うまでもありません。ゲームを入手する方法は非常に多く、膨大なPCゲームコレクションを整理しておくのは難しい場合があります。 ありがたいことに、Launchboxは、インストール方法に関係なく、ゲームコレクションを1か所に整理するのに役立ちます。 Launchboxとは何ですか? Launchboxは、古いDOSゲームのエミュレーターであるDOSBOXのグラフィカルインターフェイスとして誕生しました。今でははるかに多く、最新の
