Windows 7でMicrosoftチームを有効にするにはどうすればよいですか?
MicrosoftTeamsをWindows7にインストールできますか?
念のため、MicrosoftTeamsへのアクセスはすべてのOffice365BusinessおよびEnterpriseスイートに含まれています。アプリは単にWindows7以降が必要です 働くために。 …
MicrosoftTeamsがWindows7で動作しないのはなぜですか?
別のネットワークに接続してみて、有効になっている場合はVPN/ファイアウォールを必ず無効にしてください 。オンラインでMicrosoftTeamsにアクセスするための推奨ブラウザとして、ChromeまたはEdgeブラウザを使用してWebアプリでTeamsアカウントにアクセスすることもできます。
Windows7でMicrosoftTeamsにログインするにはどうすればよいですか?
初回ログイン
ログインの詳細を準備します。つまり、メール アドレスとパスワードを入力し、ここをクリックしてログインページを開き、右上隅にある[サインイン]ボタンをクリックします。 Microsoftのログインページにリダイレクトされます。ここにメールアドレスとパスワードをもう一度入力してください。
Windows7でMicrosoftTeamsを更新するにはどうすればよいですか?
デスクトップアプリは自動的に更新されます(したがって、更新する必要はありません)。必要に応じて、プロフィール写真の横にある[設定とその他のメニュー]を選択して、利用可能なアップデートを確認できます。 チームの右上にある[更新の確認]を選択します。 Webアプリは常に最新です。
ZoomはWindows7と互換性がありますか?
アップグレードするためのすべての警告と推奨にもかかわらず、 Microsoft Windows 7も引き続き使用するズームユーザー オペレーティングシステムは、Windows Zoomクライアントでリモートコード実行のゼロデイ脆弱性が発見された後、セキュリティに対する潜在的なリスクについて警告を受けています。
Windows 7から10に無料でアップグレードできますか?
その結果、Windows7またはWindows8.1からWindows10にアップグレードして、無料のデジタルライセンスを請求することができます。 最新のWindows10バージョンでは、フープを飛び越える必要はありません。
Teamsがインストールされないのはなぜですか?
そうは言っても、プロフィールがTeamsからクリーンであることを確認する必要があります 。残念ながら、ここではそうではありませんでした。それは単にインストールされませんでした! …次の特定の引数を使用してTeams.exeファイルをターゲットにします:” C:Program Files(x86)Teams InstallerTeams.exe” –checkInstall –source=default。
Microsoft Teamsが機能しないのはなぜですか?
親切にMSTeamsのクリアキャッシュから問題を解決してみてください 、それがあなたの問題のために働くことができるならば。以下は、MSTeamsのキャッシュをクリアするための手順です。 MicrosoftTeamsデスクトップクライアントを完全に終了します。これを行うには、アイコントレイから[チーム]を右クリックして[終了]を選択するか、タスクマネージャーを実行してプロセスを完全に強制終了します。
MicrosoftTeamsがインストールできない理由
1. MicrosoftTeamsを完全にアンインストールします 。 Microsoft Teamsを再インストールしようとしている場合、インストールエラーは、コンピューターに現在存在するMicrosoftTeamsアプリが原因である可能性があります。 …このような場合、プログラムを削除するだけでプログラムをアンインストールすると、ファイルが残る可能性があります。
Microsoft Teamは無料ですか?
ただし、 MicrosoftTeamsは無料で使用できるため、Office365やSharePointなどの高価なコラボレーションツールにお金を払う必要はありません。 。 Microsoft Teamsの無料フレーバーを使用すると、無制限のチャット、オーディオおよびビデオコール、チーム全体で10 GBのファイルストレージ、さらに各個人で2GBの個人用ストレージを利用できます。
PCにTeamsをダウンロードしてインストールする
- Microsoft365にサインインします。…
- メニューボタンを選択し、[チーム]を選択します。
- チームが読み込まれたら、右上隅にある設定メニューを選択し、デスクトップアプリをダウンロードします。
- ダウンロードしたファイルを保存して実行します。
- Microsoft365の電子メールアドレスとパスワードを使用してサインインします。
管理者にMicrosoftTeamsを有効にするように依頼するにはどうすればよいですか?
管理者にMicrosoftTeamsを有効にするよう依頼する
- admin.microsoft.comページに移動します。
- [ユーザー]ドロップダウンボタンをクリックします。
- [アクティブユーザー]オプションを選択します。
- ユーザーを選択します。
- [その他のアクション]ボタンをクリックします。
- [製品ライセンスの管理]オプションを選択します。
- 新しいウィンドウが表示されたら、[アプリ]セクションまで下にスクロールします。
-
 CortanaにWindows10でPCをシャットダウンさせる方法
CortanaにWindows10でPCをシャットダウンさせる方法Cortanaは間違いなくWindows10の最高の機能の1つです。信じられないほどスマートなWindows10OSの機能を強化するために作成されたこの仮想アシスタントは、多くのタスクの実行を容易にしました。たとえば、音声コマンドを使用して、必要なことについてヘルプを得ることができます。 Cortana音声コマンドを使用して、ウェブのナビゲート、リマインダーの設定、ファイルのオープンなどを行うことができます。 ただし、Cortanaがすべてのタスクの実行を支援することを望んでいる限り、この仮想アシスタントの機能は制限されています。たとえば、Cortanaに再起動またはシャットダウンを要求する
-
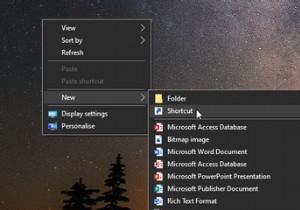 デスクトップショートカットを使用してコマンドプロンプトコマンドを実行する方法
デスクトップショートカットを使用してコマンドプロンプトコマンドを実行する方法コマンドプロンプトを開いてコマンドを手動で入力するのは面倒ですが、いつでもコマンドを実行するためのデスクトップショートカットを作成できるとしたらどうでしょうか。幸い、これを行う方法はすぐにはわかりませんが、Windows10ではコマンドプロンプトのショートカットを作成できます。 コマンドプロンプトを実行するWindowsショートカットを作成する方法を見てみましょう。 Windows10ショートカットを介してコマンドプロンプトを開く方法 まず、Windows10のショートカットを使用してコマンドプロンプトを開く方法を見てみましょう。すぐには何もしません。それでも、実行したいコマンドを手動で入
-
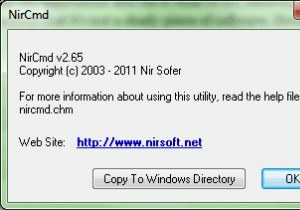 Windowsでモニターをオフにするショートカットを作成する方法
Windowsでモニターをオフにするショートカットを作成する方法ほとんどの場合、モニターが目の前にあるため、モニターをオフにするショートカットを作成することは逆効果です。しかし、安全な距離にある30インチのメガモニターを使用している場合は、実際にモニターまで歩いて行き、自分で電源を切る必要があるのはかなり面倒かもしれません。別の方法は、Windowsで自動タイマーを設定してモニターをスリープ状態にすることですが、これもあまり居心地の良いソリューションではありません。少しのエンジニアリングで、デスクトップにショートカットを作成して、ダブルクリックするだけでモニターの電源を切ることができます! このチュートリアルを続けるには、ショートカットの作成に精通している
