Windows 10のエラーについてハードドライブをスキャンするにはどうすればよいですか?
スキャンを開始するには、確認するドライブを右クリックして、[プロパティ]を選択します。次に、[ツール]タブをクリックし、[エラーチェック]で[チェック]ボタンをクリックします。このオプションは、ドライブのファイルシステムエラーをチェックします。システムがエラーを検出すると、ディスクをチェックするように求められます。
Windows 10でディスクのエラーをチェックするにはどうすればよいですか?
手順1.このPCをファイルエクスプローラーで開きます->スキャンするHDD/SSDを右クリックし、[プロパティ]を選択します。ステップ2.[ツール]タブ->の下の[チェック]ボタンをクリックします エラーチェックセクション。
ハードドライブのエラーをスキャンするにはどうすればよいですか?
ハードドライブをスキャンしてエラーを検出するにはどうすればよいですか?
- [マイコンピュータ]([スタート]、[マイコンピュータ])を開き、スキャンするドライブを右クリックして、[プロパティ]を選択します。
- [ツール]タブを選択し、[今すぐ確認]ボタンをクリックします。
- [開始]をクリックしてスキャンを開始します。
ディスクエラーチェックの実行
- 外付けハードディスクを接続します。
- Windowsキーボタン+Eを押してファイルエクスプローラーを開きます。
- このPCに移動します。
- [デバイスとドライブ]の下の外付けハードディスクを右クリックします。
- プロパティを選択します。
- [ツール]タブに移動します。
- [エラーチェック]で、[チェック]をクリックします。
ハードディスクエラーを修正するにはどうすればよいですか?
ボリュームの不良セクタをスキャンせずにエラーを修復するには、[ファイルシステムエラーを自動的に修正する]を選択します。 チェックボックスをオンにして、[開始]をクリックします。エラーを修復し、不良セクタを特定し、読み取り可能な情報を回復するには、[不良セクタをスキャンして回復を試みる]チェックボックスをオンにして、[開始]をクリックします。
chkdskは破損したファイルを修正しますか?
そのような破損をどのように修正しますか? Windowsは、ストレージディスク上のほとんどのエラーを修正できるchkdskと呼ばれるユーティリティツールを提供します。 。 chkdskユーティリティは、その作業を実行するために管理者コマンドプロンプトから実行する必要があります。
ハードドライブが正常に動作しているかどうかを確認するにはどうすればよいですか?
「CHKDSK」ツールを起動することができます Windowsオペレーティングシステムの[プロパティ]>[ツール]>[エラーチェック]でハードドライブを右クリックしてすばやくクリックします。
ハードドライブが破損しているかどうかを確認するにはどうすればよいですか?
ハードドライブに障害が発生する一般的な兆候には、パフォーマンスの低下、異常なノイズ(カチッという音やコンポーネントの大きな音)、破損したファイルの数の増加などがあります。 。これらは、必然的にハードドライブの障害が発生した場合の教科書の症状であり、ファイルが失われないように迅速に対策を講じる必要があります。
ハードドライブを確認するにはどうすればよいですか?
WMICでハードディスクを確認するには、 Win+Rボタンを押して開きます [実行]ダイアログ。 cmdと入力し、「OK」をクリックしてWindowsコマンドプロンプトを開きます。もう一度Enterキーを押します。少し遅れて、ハードディスクのステータスが表示されます。
外付けハードドライブ上のWindowsを修復するにはどうすればよいですか?
方法1。 破損した外付けハードドライブをWindowsツールで修復する(フォーマットなし)
- 「このPC」を開き、不良セクタのあるドライブを右クリックして、「プロパティ」を選択します。
- [ツール]タブに移動します。
- [チェック]をクリックして、ハードディスクの不良セクタをチェックして修復します。
-
 BulkImageResizerでバッチ写真処理を簡素化
BulkImageResizerでバッチ写真処理を簡素化デジタルカメラのコストが着実に減少し、利用可能な解像度が絶え間なく増加しているため、平均的な家庭で1つ以上の動きが見られることは容易に理解できます。 妻はアマチュア写真家であるため、デジタル写真に伴う試練や苦難にしばしばさらされます。かつてこのようなジレンマは、今日のデジタルカメラで撮影された写真のサイズが非常に大きいことが多いという事実です。 たとえば、先日モニターの写真を撮りましたが、実際のファイルは2.81 MB、解像度は3008x2000ピクセルでした。真実は、彼女がそれよりもはるかに大きな写真を制作しているのを見たことがあります!幅は約500ピクセルである必要がありました その
-
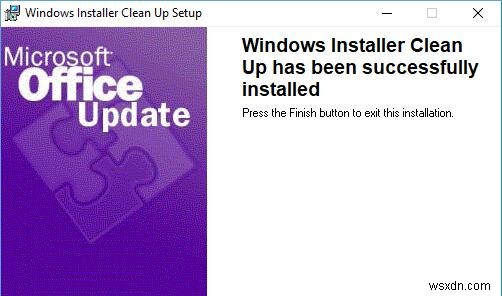 ドライバーを最新の状態に保つことが重要な理由
ドライバーを最新の状態に保つことが重要な理由コンピューターは、マザーボード、CPU、グラフィックカード、サウンドカード、モニター、電源、マウス、キーボードなど、さまざまなハードウェアで構成されていることは誰もが知っています。しかし、それらは自律的に動作することはできません。 Windowsシステムは、ハードウェアと連携するためのドライバーと呼ばれるソフトウェアを提供します。グラフィックカードで画像を表示する場合は、グラフィックカードドライバをインストールする必要があります。この記事では、コンピューター上のドライバーの重要性について説明します。 概要 コンピューターでは、ドライバーは、コンピューターに接続できる特定のデバイスを制御お
-
 署名されていないドライバーをWindows10にインストールする方法
署名されていないドライバーをWindows10にインストールする方法Windowsシステムに接続されているハードウェアデバイスを正しく機能させるには、ハードウェアドライバをインストールする必要があります。ハードウェアドライバは、Windowsシステムに低レベルでアクセスできるため、正常に動作します。ドライバーはカーネルにアクセスできるため、Windowsではこれらのドライバーに正式に署名する必要があります。これは、MicrosoftがWindows10に署名されていないドライバーをインストールしようとする試みをブロックしようとすることを意味します。 ただし、非公式のドライバー、署名されていないドライバー、またはデジタル署名のない古いドライバーをインストールす
