Androidでイコライザーを修正するにはどうすればよいですか?
Androidで低音と高音をどのように調整しますか?
低音と高音のレベルを調整する
- モバイルデバイスまたはタブレットが同じWi-Fiに接続されているか、Chromecast、スピーカー、ディスプレイと同じアカウントにリンクされていることを確認してください。
- GoogleHomeアプリを開きます。
- 設定オーディオを調整するデバイスをタップします。イコライザー。
- 低音と高音のレベルを調整します。
Androidのイコライザーはどこにありますか?
Androidのイコライザーは、[音質*]の下の設定にあります。 。
Androidにはイコライザーが組み込まれていますか?
Androidは、Android Lollipop以降、オーディオイコライザーをサポートしています。 ほとんどすべてのAndroidスマートフォンには、システム全体のイコライザーが含まれています 。 …GalaxyS20などのほとんどの電話では、サウンドまたはオーディオという名前の見出しの下の設定に表示されます。エントリをタップするだけで、エントリが開きます。
高音は低音よりも高くする必要がありますか?
はい、オーディオトラックの高音は低音よりも高くする必要があります 。これにより、オーディオトラックのバランスがとれ、さらに、ローエンドのランブル、中周波数の濁り、ボーカルプロジェクションなどの問題が解消されます。
サウンド設定を変更するにはどうすればよいですか?
Androidデバイスでオーディオを調整する方法
- 設定アプリを開きます。
- [サウンド]または[サウンドと通知]を選択します。 …
- スライダーを調整して、さまざまなノイズ源の音量を設定します。 …
- ギズモを左にスライドさせて、音を静かにします。右にスライドすると、音が大きくなります。
Androidでデフォルトのイコライザーを変更するにはどうすればよいですか?
Androidの場合:
- [設定]>[サウンドと通知]をタップしてから、画面の最上部にある[効果音]をタップします。 …
- オーディオエフェクトスイッチがオンになっていることを確認してから、先に進んでこれらの5つのレベルにタッチするか、[イコライザー]ドロップダウンをタップしてプリセットを選択します。
Androidフォンの音質を改善するにはどうすればよいですか?
Android携帯の音量を上げる方法
- サイレントモードをオフにします。 …
- Bluetoothをオフにします。 …
- 外部スピーカーのほこりを払い落とします。 …
- ヘッドフォンジャックから糸くずを取り除きます。 …
- ヘッドホンをテストして、ヘッドホンが短絡していないかどうかを確認します。 …
- イコライザーアプリでサウンドを調整します。 …
- ボリュームブースターアプリを使用します。
Androidに最適なサウンドエンハンサーアプリは何ですか?
12の最高のオーディオエンハンサーアプリ
- 正確なボリューム。
- 音楽イコライザー。
- イコライザーFX。
- PlayerProミュージックプレーヤー。
- AnEqイコライザー。
- イコライザー。
- DFXミュージックプレーヤーエンハンサープロ。
- サウンドアンプ。
Samsungイコライザーをどのように使用しますか?
設定の横にあるオーディオバンドアイコンをタップすると 新しいサウンドイコライザーパネルを表示します。低音または高音を変更し、9バンドイコライザーをリアルタイムで調整して、オーディオを強化できるようになりました。設定メニューを掘り下げる必要はありません。
AndroidでEQをオフにするにはどうすればよいですか?
このオプションを利用できる場合、Androidでイコライザーを調整する方法は次のとおりです。
- ホームをタップします。
- ライブラリをタップします。
- 設定アイコンをタップします:
- [音楽品質]で、[イコライザー]をタップします。
- デバイスのオーディオとアクセサリの設定が表示されます。好みのオプションを選択してください。
-
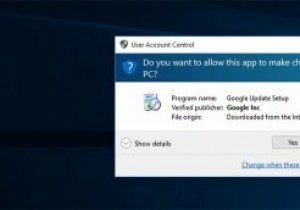 Windowsでユーザーアクセス制御機能を無効にすべきでない理由
Windowsでユーザーアクセス制御機能を無効にすべきでない理由Windowsを一定期間使用している場合は、システム設定を変更したり、システムファイルを操作したりするたびに、プロンプトがポップアップ表示されることに気付いたかもしれません。デフォルトでは、このシステムプロンプトは透明な黒い画面ですべてのアクティビティをブロックするため、プロンプトを表示して参加するしかありません。これは、「ユーザーアクセス制御」(略してUAC)と呼ばれるネイティブのWindowsセキュリティ機能であり、WindowsVistaの時代に導入されました。 一部のWindowsユーザーは、ソフトウェアをインストールしたり、システム設定やファイルを変更したりするたびに、これらのUA
-
 Windowsでさまざまなスタートアッププロファイルを使用する方法
Windowsでさまざまなスタートアッププロファイルを使用する方法私は仕事と家庭で同じラップトップを使用しています。仕事用と自宅用に異なるユーザーアカウントを作成しました。職場環境に応じて、さまざまなユーザーアカウントに基づいてカスタマイズできることがたくさんあります。たとえば、私は通常、自宅でMicrosoft Office、Adobe Photoshopなどのメモリを大量に使用するソフトウェアを使用していますが、お気に入りの映画や音楽を循環させるには、多数のマルチメディアアプリを使用することを好みます。 同じコンピューターをさまざまな種類の作業に使用している場合、1つの問題があります。ゲームをプレイしたい場合は、ゲームをプレイしているときに最大限のリソ
-
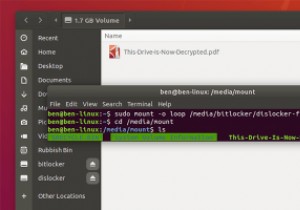 LinuxからBitlockerで暗号化されたWindowsパーティションにアクセスする方法
LinuxからBitlockerで暗号化されたWindowsパーティションにアクセスする方法WindowsとLinuxをデュアルブートする理由はたくさんあります。ほとんどの場合、この設定で問題は発生しませんが、BitLockerで暗号化されたWindowsパーティションがある場合は、ファイルにアクセスするのが困難になります。 幸いなことに、Dislockerと呼ばれる無料のLinuxツールを使用してこの問題を回避する方法があります。 Dislockerを使用して、BitLockerで暗号化されたパーティションを復号化してマウントし、Linuxの実行中にアクセスできるようにすることができます。このチュートリアルでは、その方法を説明します。 Dislockerのインストール Disl
