Androidでフォルダを表示するにはどうすればよいですか?
[設定]>[ストレージ]>[その他]に移動すると、内部ストレージ上のすべてのファイルとフォルダの完全なリストが表示されます。 (このファイルマネージャーに簡単にアクセスできるようにしたい場合は、マシュマロファイルマネージャーアプリがホーム画面にアイコンとして追加します。)
Androidですべてのファイルを表示するにはどうすればよいですか?
Android 10デバイスで、アプリドロワーを開き、[ファイル]のアイコンをタップします。デフォルトでは、アプリは最新のファイルを表示します。 画面を下にスワイプして表示します 最近のすべてのファイル(図A)。特定の種類のファイルのみを表示するには、画像、動画、音声、ドキュメントなど、上部にあるカテゴリの1つをタップします。
Androidの内部ストレージにアクセスするにはどうすればよいですか?
無料の内部ストレージの量を表示するには、次の手順に従います。
- 任意のホーム画面で、アプリアイコンをタップします。
- [設定]をタップします。
- [システム]まで下にスクロールして、[ストレージ]をタップします。
- [デバイスストレージ]をタップして、使用可能な容量の値を表示します。
Androidで非表示のフォルダーを表示するにはどうすればよいですか?
そのためには、アプリドロワーを開いてからファイルマネージャーを開く必要があります。その後、点線のメニューをクリックして設定を選択できます。次に、オプション表示非表示を有効にします ファイル。デフォルトのファイルエクスプローラーには、隠しファイルが表示されます。
Androidで隠しファイルを見つけるにはどうすればよいですか?
隠しファイルは、ファイルマネージャ>メニュー>設定をクリックすると表示されます。 。次に、[詳細設定]オプションに移動し、[隠しファイルを表示]をオンに切り替えます。これで、以前は非表示になっていたファイルにアクセスできます。
Android用のファイルマネージャーはありますか?
Androidには、リムーバブルSDカードのサポートを備えたファイルシステムへのフルアクセスが含まれています。ただし、Android自体にファイルマネージャーが組み込まれていることはありません 、メーカーに独自のファイルマネージャーアプリを作成させ、ユーザーにサードパーティ製のアプリをインストールさせる。 Android 6.0では、Androidに非表示のファイルマネージャーが含まれるようになりました。
Samsungの隠しフォルダはどこにありますか?
サムスンの携帯電話で隠しファイルと隠しフォルダを表示するにはどうすればよいですか?サムスンの携帯電話でマイファイルアプリを起動し、右上隅にあるメニュー(縦に3つ並んだ点)をタップします 、ドロップダウンメニューリストから[設定]を選択します。タップして[隠しファイルを表示する]をオンにすると、Samsung電話ですべての隠しファイルを見つけることができます。
Samsung Galaxyで隠しファイルを見つけるにはどうすればよいですか?
Samsung Galaxyデバイスで非表示(プライベートモード)のコンテンツを表示するにはどうすればよいですか?
- 1プライベートモードをオンにします。これは、次のいずれかの方法で実行できます。…
- 2プライベートモードのPIN、パターン、またはパスワードを入力します。
- 3プライベートモードがアクティブな間、画面の上部にプライベートモードアイコンが表示されます。
- 4つのプライベートファイルと画像が利用可能になります。
そのアプリを開いてメニューの[内部ストレージを表示]オプションを選択するだけです スマートフォンの完全な内部ストレージを閲覧します。
ストレージにアクセスするにはどうすればよいですか?
スマートフォンで利用可能なストレージ容量を確認するには、設定アプリを開いて[ストレージ]カテゴリを選択します 。 [ストレージ]画面には、表示されているものと同様に、ストレージスペースに関する詳細情報が表示されます。お使いの携帯電話に外部ストレージがある場合は、ストレージ画面の下部にあるSDカードカテゴリを探します(表示されていません)。
スマートフォンがストレージでいっぱいになるのはなぜですか?
スマートフォンが自動的にアプリを更新するように設定されている場合 新しいバージョンが利用可能になると、利用できない電話ストレージに簡単に目覚めることができます。アプリのメジャーアップデートは、以前にインストールしたバージョンよりも多くのスペースを占める可能性があり、警告なしに実行できます。
-
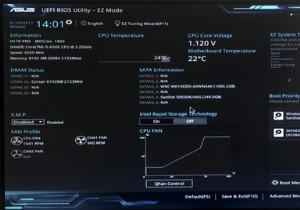 UEFIとは何ですか?それはどのようにあなたをより安全に保ちますか?
UEFIとは何ですか?それはどのようにあなたをより安全に保ちますか?コンピュータを最初に起動すると、画面上をスクロールして通過する一連のテキストが表示されます。ほとんどの人はこれを無視して、Windowsのログイン画面が表示されるのを待ちます。ただし、トラブルシューティングを行ったり、コンピューターの設定を微調整したりする必要がある場合は、ここからUEFIと呼ばれる非常に便利なツールにアクセスできます。 UEFIとは何ですか? UEFIは、マザーボードに付属しているファームウェアの一種です。これは、Windowsなどのオペレーティングシステムを起動するためにシステムを準備するものです。 UEFIは、BIOSと呼ばれる古いファームウェアの最新バージョンです
-
 Windows7のスタートボタンを変更する方法
Windows7のスタートボタンを変更する方法今日は、Windows 7では不可能と思われることを行う方法を紹介します。今度は、退屈なスタートメニューボタンを取り除き、別のボタンを実装する方法を学びます。私は通常、ユーザーをサードパーティソフトウェアに誘導するのは好きではありませんが、これを行うにはアプリケーションをダウンロードする必要があります。以下のチュートリアルを終了すると、Windowsに接続した新しい外観を楽しみながら、友達に感動を与え、笑顔にすることができます。確かに、これは完全なイメージチェンジではありませんが、Microsoftが以前に変更できるほど親切ではなかったもう1つの側面を制御できます。 ファーストシングスファー
-
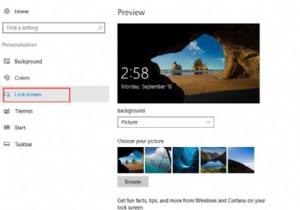 Windows10でロック画面をカスタマイズする方法
Windows10でロック画面をカスタマイズする方法ロック画面は、Windows 10の背景画像やスライドショーだけでなく、ウィジェット、通知、アプリケーションの詳細情報、カスタム壁紙を表示する機能も備えています。 Cortanaにもアクセスできます この画面から直接。ですから、あなたはそれを知る必要があります。次に、Windows10でロック画面を調整する方法を説明します。 コンテンツ: Windows 10でカスタムロック画面を設定するには? Windows 10で画面タイムアウト設定を調整する方法は? Cortanaロック画面を設定する方法 スクリーンセーバーの設定を調整する方法 Windows 10でカスタ
