CドライブのWindowsXPのスペースを解放するにはどうすればよいですか?
Windows XPでディスク領域を解放するにはどうすればよいですか?
Windows XP、Me、およびWindows 98
- 開いているソフトウェアをすべて閉じます。
- [スタート]、[プログラム]、[アクセサリ]、[システムツール]の順にクリックし、[ディスククリーンアップ]をクリックします。
- ディスククリーンアップツールで削除するファイルの種類の横にチェックを入れます。一時ファイルは安全に削除できます。
- [OK]を選択します。図:ディスククリーンアップ。
Windows XPでCドライブをクリーンアップするにはどうすればよいですか?
次の手順を参照してください。
- [スタート]→[すべてのプログラム]→[アクセサリ]→[システムツール]→[ディスククリーンアップ]をクリックします。
- (C:)のディスククリーンアップの[その他のオプション]タブをクリックします。
- システムの復元で[クリーンアップ...]をクリックします。
- 次の情報が表示されたら、[はい]をクリックします。メッセージ:ディスククリーンアップ。 …
- [はい]をクリックして、[ディスククリーンアップ]ダイアログボックスを閉じます。
Cドライブの不要なスペースを解放するにはどうすればよいですか?
これまでに行ったことがない場合でも、デスクトップまたはラップトップのハードドライブの空き容量を増やす方法は次のとおりです。
- 不要なアプリやプログラムをアンインストールします。 …
- デスクトップをクリーンアップします。 …
- モンスターファイルを取り除きます。 …
- ディスククリーンアップツールを使用します。 …
- 一時ファイルを破棄します。 …
- ダウンロードを処理します。 …
- クラウドに保存します。
Cドライブがフルと表示されるのはなぜですか?
一般的に言って、これはハードドライブのディスク容量が大量のデータを保存するのに十分でないためです 。さらに、Cドライブの完全な問題だけに悩まされている場合は、保存されているアプリケーションまたはファイルが多すぎる可能性があります。
Windows XPをクリーンアップするにはどうすればよいですか?
次の手順に従って、WindowsXPでディスククリーンアップを実行します。
- [スタート]ボタンメニューから、[すべてのプログラム]→[アクセサリ]→[システムツール]→[ディスククリーンアップ]を選択します。
- [ディスククリーンアップ]ダイアログボックスで、[その他のオプション]タブをクリックします。 …
- [ディスククリーンアップ]タブをクリックします。
- 削除するすべてのアイテムにチェックマークを付けます。 …
- [OK]ボタンをクリックします。
WindowsXPでの最適化。 ディスクデフラグユーティリティを開きます 。これを見つけるには、[スタート]メニューをクリックし、[すべてのプログラム]、[アクセサリ]、[システムツール]の順に選択します。リストから[ディスクデフラグツール]を選択します。
Windows XPを高速化するにはどうすればよいですか?
WindowsXPを高速化するための5つの簡単なヒント
- クリーンアップとデフラグ。はい、私は知っています、古き良きクリーンアップとデフラグ。 …
- 使用しないプログラムをアンインストールします。多くの人が新しいソフトウェアを試すのが大好きです。 …
- XPの外観設定を最適化します。 …
- Windowsエクスプローラーを高速化します。 …
- インデックス作成を無効にします。
Windows XPをきれいにワイプするにはどうすればよいですか?
唯一確実な方法は、工場出荷時のリセットを行うことです。パスワードなしで新しい管理者アカウントを作成し、ログインして、コントロールパネルで他のすべてのユーザーアカウントを削除します。 TFCとCCleanerを使用する 追加の一時ファイルを削除します。ページファイルを削除し、システムの復元を無効にします。
C:ドライブから何を削除できますか?
[設定]>[システム]に移動し、左側のパネルで[ストレージ]をクリックします。次に、C:ドライブでストレージがどのように使用されているかを示すリストから[一時ファイル]をクリックし、投棄する一時ファイルの種類のチェックボックスをオンにします。 [ファイルを削除]ボタンをクリックして削除する前に。
C:ドライブをフォーマットせずにクリーニングするにはどうすればよいですか?
方法1。 ディスククリーンアップユーティリティを実行してCドライブをクリーンアップします
- このPC/マイコンピュータを開き、Cドライブを右クリックして、[プロパティ]を選択します。
- [ディスククリーンアップ]をクリックして、Cドライブから削除するファイルを選択します。
- [OK]をクリックして操作を確認します。
C:ドライブWindows 10から不要なファイルを削除するにはどうすればよいですか?
一時ファイルを削除するには:
- タスクバーの検索ボックスに「ディスククリーンアップ」と入力し、結果のリストから[ディスククリーンアップ]を選択します。
- クリーンアップするドライブを選択してから、[OK]を選択します。
- [削除するファイル]で、削除するファイルの種類を選択します。ファイルタイプの説明を取得するには、ファイルタイプを選択します。
- [OK]を選択します。
-
 Windows 10で未使用のキーを再マッピングすることにより、生産性を向上させます
Windows 10で未使用のキーを再マッピングすることにより、生産性を向上させます一部のコンピューターユーザーはキーボードのすべてのキーを使用していることに気付くでしょうが、最後に「一時停止/ブレーク」キーを意図的に押したのはいつかと頭を悩ませているユーザーもいます。一部のキーが愛されなくなっていることに気付いた場合は、以前のキーよりも生産性の高い新しいジョブを与えることで、キーを有効に活用できます。結局のところ、キーをまったく使用していない場合は、新しい仕事をしてみませんか?この記事では、Windowsでキーを再マップする方法と、それがもたらすメリットについて説明します。 既存のソフトウェアを使用する キーの動作を変更する前に、すでにインストールされている既存のソ
-
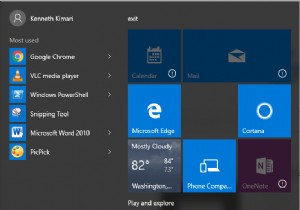 Windows10でスタートメニューの透明度を上げる方法
Windows10でスタートメニューの透明度を上げる方法Windows 10には、以前のバージョンのWindowsよりも優れたツールとオプションが無数に付属しています。 Windows 10の外観が信じられないほど美しいことは否定できませんが、見栄えを良くするために適用できる微調整がいくつかあります。たとえば、ユーザーはスタートメニュー、アクションセンター、スタートバーの透明度を制限付きで制御できます。 スタートメニューの透明度を変更する理由を尋ねられているかもしれません。これはそれほど影響力のある機能ではありませんが、[スタート]メニューの透明度を上げると、[スタート]メニューの後ろに開いているドキュメントやウィンドウのテキストを読むことができ
-
 Windowsのホットコーナーで生産性を高める方法
Windowsのホットコーナーで生産性を高める方法ホットコーナーは、macOSおよびLinuxベースのオペレーティングシステムでさまざまなアクションをすばやく実行するための過小評価されている方法であることがよくあります。当然のことながら、ユーザーはWindowsのホットコーナーも見たいと思っています。 たとえば、基本的なOSセットアップでは、マウスを画面の右下隅に移動してすべてのウィンドウを表示し、ウィンドウをすばやく切り替えることができます。右上隅に別のホットコーナー設定があり、アクティブなすべてのワークスペースを表示できます。 これは前述のOSの標準機能ですが、キーボードショートカットを使用して同じアクションをトリガーすることはでき
