LenovoG400はWindows10を実行できますか?
Lenovo Windows 10と互換性がありますか?
Windows10バージョン1703でテストされたLenovoデバイス (2017年3月更新)Windows 10 Update2016年8月/バージョン1607–サポートされているシステムのリスト。 Windows 10 Update2015年11月/バージョン1511–サポートされているシステムのリスト。 Windows10アップグレード2015年7月/バージョン1507–サポートされているシステムリスト。
Lenovo ThinkPadt400はWindows10を実行できますか?
残念ながら、そのモデルで利用できるWindows10ビデオドライバーはありません 。 IntelがGM45グラフィックス用にリリースした最後のドライバーはバージョン14.42でした。
LenovoラップトップにWindows10をダウンロードするにはどうすればよいですか?
次のいずれかを実行します:
- Windows 10インストールDVDをオプティカルドライブに挿入し、DVDからコンピューターを起動します。
- Windows 10インストールのUSBフラッシュドライブをコンピューターに接続し、USBフラッシュドライブからコンピューターを起動します。
G510はWindows10をサポートしていますか?
G510はWindows10と互換性のあるテスト済みマシンリストに含まれていません 。 Windows 10を使用できますが、これとこれと同様に機能しない機能が発生する場合があります。ドライバーサポートサイトが役立つWin10ドライバーのカップルを更新したことは、特に試す価値があります。
コンピューターでWindows10の互換性を確認するにはどうすればよいですか?
手順1:[Windows 10の取得]アイコン(タスクバーの右側)を右クリックし、[アップグレードステータスの確認]をクリックします。ステップ2:Get Windows 10アプリで、ハンバーガーメニューをクリックします 、3行のスタックのように見えます(下のスクリーンショットでは1とラベル付けされています)。次に、[PCを確認してください](2)をクリックします。
LenovoをWindows10にアップグレードするにはどうすればよいですか?
オペレーティングシステムをWindows10にアップグレードするには、次の手順を実行します。
- システムがインターネットに接続されていることを確認してください。
- [コントロールパネル]->[WindowsUpdate]に移動します。
- [更新を確認]をクリックします。
- 数分待って、Windows 10へのアップグレード画面が表示されるのを待ち、[開始]をクリックします。
Windows10にアップグレードする方法は次のとおりです
- ステップ1:コンピューターがWindows10に適格であることを確認します。
- ステップ2:コンピューターをバックアップします。 …
- ステップ3:現在のWindowsバージョンを更新します。 …
- ステップ4:Windows10のプロンプトを待ちます。 …
- 上級ユーザーのみ:Microsoftから直接Windows10を入手してください。
LenovoラップトップでWindows10をアクティブ化するにはどうすればよいですか?
Windowsをアクティブ化する方法は次のとおりです。
- [スタート]>[設定]>[更新とセキュリティ]>[アクティベーション]を選択します。
- 有効なプロダクトキーがある場合は、[プロダクトキーの変更]を選択してから、25文字のプロダクトキーを入力します。
MicrosoftはWindows11をリリースしていますか?
Microsoftは、10月5日にWindows11OSをリリースする準備が整っています。 、ただし、アップデートにはAndroidアプリのサポートは含まれません。
-
 Windows10でWindowsUpdate配信の最適化を無効にする方法
Windows10でWindowsUpdate配信の最適化を無効にする方法Windows Update Delivery Optimization(WUDO)は、信頼性の低いインターネット接続がある場合でも、WindowsユーザーがWindowsストアアプリやその他のWindowsUpdateをより迅速かつ効率的に入手できるように設計されています。 WUDO機能は、Enterpriseバージョンを除くすべてのWindows10システムでデフォルトで有効になっています。有効にすると、すべてのWindowsUpdateが同じネットワーク内のすべてのPC間で共有されます。これにより、ネットワーク内のすべてのPCが、Microsoftサーバーから個別に更新をダウンロードす
-
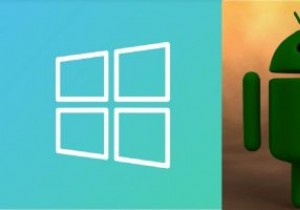 WindowsがAndroidデバイスを認識しない場合の対処方法
WindowsがAndroidデバイスを認識しない場合の対処方法通常、AndroidデバイスをWindowsの使用可能なUSBポートに接続するだけで、接続できます。 Windowsはデバイスを自動的に認識します。ただし、さまざまな理由でWindowsがAndroidデバイスを認識しない場合があります。通常、解決するのは簡単な問題ですが、いくつかのトラブルシューティング手順が必要になる場合があります。 注 :この問題により、WindowsデスクトップでAndroid通知を受信できなくなることはありません。 USB接続タイプを確認する 最初のステップは、AndroidデバイスのUSB接続タイプを常に確認することです。一部のAndroidシステムはデフォルト
-
 Windows10のログイン画面からシャットダウンボタンを削除する方法
Windows10のログイン画面からシャットダウンボタンを削除する方法システムの電源を最初にオンにしたとき、またはシステムをロックしたときに、Windowsはシステムにログインできる簡単なログイン画面を表示します。ログイン画面では、Windows 10には、アクセスのしやすさ、電源オプション、サインインオプションなど、さまざまなオプションが用意されています。ログイン画面の電源ボタンを使用すると、システムをすばやく再起動、シャットダウン、またはスリープモードにすることができます。便利なことですが、他のユーザーがPCをロックしたときにシャットダウンしないように、ログイン画面から電源ボタンを無効にするか削除する必要がある場合があります。 Windows10のログイン画
