ベストアンサー:macOS Mojaveとは何ですか?インストールする必要がありますか?
Mojaveにアップグレードする必要がありますか?
ほとんどのMacユーザーは、まったく新しいMojaveにアップグレードする必要があります macOSは、安定していて強力で、無料だからです。 AppleのmacOS10.14Mojaveは現在入手可能であり、数か月使用した後、ほとんどのMacユーザーは可能であればアップグレードする必要があると思います。
macOS Mojaveをインストールする必要がありますか?
多くのユーザーは、今日無料アップデートをインストールすることを望んでいます。 、ただし、一部のMac所有者は、最新のmacOSMojaveアップデートをインストールする前に数日待つ方がよいでしょう。 macOS Catalinaは10月に到着しますが、これをスキップしてそのリリースを待つべきではありません。 macOS10.14のリリースに伴い。
macOS Mojaveをインストールするとすべてが削除されますか?
最も簡単なのは、macOS Mojaveインストーラーを実行することです。これにより、既存のオペレーティングシステムに新しいファイルがインストールされます 。データは変更されませんが、システムの一部であるファイルと、バンドルされているAppleアプリのみが変更されます。 …
Big SurはMojaveよりも優れていますか?
SafariはBigSurでこれまでになく高速で、エネルギー効率が高いため、MacBookProのバッテリーがすぐに消耗することはありません。 …メッセージもビッグサーでは以前よりも大幅に優れています Mojaveにあり、現在iOSバージョンと同等です。
カタリナとモハベの違いは何ですか?
大きな違いはありません 、 本当。したがって、デバイスがMojaveで実行されている場合は、Catalinaでも実行されます。そうは言っても、注意すべき例外が1つあります。macOS10.14は、メタルケーブルGPUを搭載した古いMacProモデルの一部をサポートしていました。これらは、カタリナでは利用できなくなりました。
私のMacはMojaveには古すぎますか?
Appleは、macOSMojaveを次のMacで実行することをお勧めします。2012以降のMacモデル 。 …2013年後半のMacProモデル(さらに、推奨されるMetal対応GPUを搭載した2010年半ばおよび2012年半ばのモデル)
Mojaveのインストールにはどのくらい時間がかかりますか?
macOS Mojaveのインストールには、約30〜40分かかります。 すべてが正しく機能する場合。これには、問題やエラーのない迅速なダウンロードと簡単なインストールが含まれます。
macOS Catalinaをインストールするとすべてが削除されますか?
現在のmacOSにCatalinaをインストールできます 、すべてのデータを変更せずに保持します。または、クリーンインストールで新たなスタートを切ることができます。クリーンインストールの主な利点は、Macのパフォーマンスを妨げる可能性のあるシステムのジャンクや残り物を取り除くことです。
macOS Mojaveは引き続き利用できますか?
現在のところ、macOSMojaveを入手することはできます 、およびHigh Sierra、これらの特定のリンクをたどると、AppStoreの奥深くに到達します。 Sierra、El Capitan、またはYosemiteの場合、AppleはAppStoreへのリンクを提供しなくなりました。 …しかし、本当に必要な場合は、2005年のMac OSXTigerに戻ったAppleオペレーティングシステムを見つけることができます。
新しいiOSをインストールすると、すべてが削除されますか?
AppleのiOSアップデートは、デバイスからユーザー情報を削除することを想定していません 、例外が発生します。情報を失うというこの脅威を回避し、その恐れに伴う不安を和らげるには、アップデートを行う前にiPhoneをバックアップしてください。
-
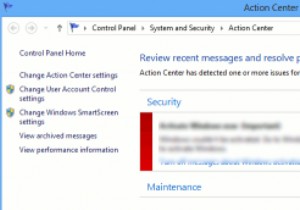 Windowsアクションセンターを有効活用
Windowsアクションセンターを有効活用あなたはおそらくそれが実行されているのを見たことがありますが、それが何であり、どこにあるのかわかりません。 Windowsアクションセンターは、システムを監視し、システムをスムーズに実行し続けるための場所です。システムトレイに白い旗が表示されている場合は、Windowsアクションセンターがバックグラウンドで動作しているときです。 ほとんどの人は、Windowsアクションセンターだけを残して、その仕事を任せます。ただし、いくつかの単純な構成を使用すると、より効率的に(そして煩わしさを少なくして)機能させることができます。この記事では、Windowsアクションセンターを効果的に使用する方法を説明
-
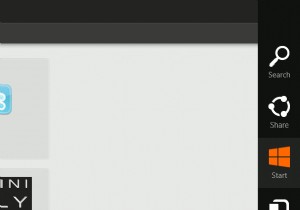 Windows8コンシューマープレビューで見つかった新しいショートカットキー
Windows8コンシューマープレビューで見つかった新しいショートカットキー私は猿なので、Windows 8 Consumer Previewをもう一度いじって、以前はWindows7や他のバージョンのオペレーティングシステムではほとんど何もしなかったランダムなキーの組み合わせを押し始めました。驚いたことに、実際には、マウスを必要とせずにWindows8を実現するために使用できる特定の新しいショートカットキーの組み合わせがあります。 Windows 8の多くのことは、タッチスクリーン用に最適化されており、画面の隅々にカーソルを合わせている間、インターフェイス全体をナビゲートしてマウスを待つのが面倒になるため、マウスクリックよりもキーコンボを使用した方がよい場合がありま
-
 Windowsでマウスカーソルを使用してスクリーンショットを撮る方法
Windowsでマウスカーソルを使用してスクリーンショットを撮る方法スクリーンショットを使用すると、重要な情報をモバイル画面やコンピューター画面にすばやく保存できます。 Windowsには、スクリーンショットを撮るための2つのオプションがあります。 1つは古き良きPrtSc(Print Screen)ボタンを使用する方法で、もう1つはSnippingToolを使用する方法です。いずれかの方法でスクリーンショットを撮ると、マウスカーソルが非表示になります。また、スクリーンショットにマウスカーソルを含める設定はありません。この投稿では、Windowsでマウスカーソルを使用してスクリーンショットを撮ることができるアプリをいくつか紹介します。 1。 ShareX
