よくある質問:Linuxアカウントを完全に削除するにはどうすればよいですか?
既存のユーザーアカウントを削除するにはどうすればよいですか?
[設定]ウィンドウで、[アカウント]をクリックします。 [家族と他のユーザー]をクリックします アカウント画面の左側のペインにある」。 [アカウント]画面の右側のペインで、他のユーザーアカウントが一覧表示されている[他のユーザー]セクションまで下にスクロールします。削除するアカウントをクリックします。
Linuxからすべてを削除するにはどうすればよいですか?
ターミナルアプリケーションを開きます。ディレクトリ内のすべてを削除するには、次のコマンドを実行します。 rm / path / to / dir / * すべてのサブディレクトリとファイルを削除するには:rm -r / path / to / dir / *
…
ディレクトリ内のすべてのファイルを削除するrmコマンドオプションについて
- -r:ディレクトリとその内容を再帰的に削除します。
- -f:強制オプション。 …
- -v:詳細オプション。
どのコマンドでユーザーを削除しますか?
userdelコマンド Linuxシステムでは、ユーザーアカウントと関連ファイルを削除するために使用されます。このコマンドは基本的にシステムアカウントファイルを変更し、ユーザー名LOGINを参照するすべてのエントリを削除します。これは、ユーザーを削除するための低レベルのユーティリティです。
Linuxでユーザーを追加および削除するにはどうすればよいですか?
Linuxでユーザーを追加する
デフォルトでは、 useradd ホームディレクトリを作成せずにユーザーを作成します。そのため、useraddにホームフォルダを作成させるために、-mスイッチを使用しました。舞台裏では、ユーザーに一意のユーザーIDを割り当て、ユーザーの詳細を/ etc / passwdファイルに追加することで、ユーザーjohnを自動的に作成します。
ログインを削除するにはどうすればよいですか?
SQLServerログインとそのすべての依存関係を削除する方法
- SSMSを開きます。
- SQLServerインスタンスに接続します。
- オブジェクトエクスプローラーで、[セキュリティ]ノードに移動してログインします。
- ドロップするSQLServerログインを右クリックし、[削除]をクリックします
- SSMSは次の警告メッセージを表示します。
- [OK]をクリックします
ユーザーアカウントを削除する
- アクティビティの概要を開き、ユーザーの入力を開始します。
- [ユーザー]をクリックしてパネルを開きます。
- 右上隅にある[ロック解除]を押し、プロンプトが表示されたらパスワードを入力します。
- 削除するユーザーを選択し、左側のアカウントのリストの下にある–ボタンを押して、そのユーザーアカウントを削除します。
Ubuntuですべてを消去するにはどうすればよいですか?
ワイプ
- aptinstallwipe-y。ワイプコマンドは、ファイル、ディレクトリ、パーティション、またはディスクを削除するのに役立ちます。 …
- ファイル名をワイプします。進捗タイプについて報告するには:
- -iファイル名をワイプします。ディレクトリタイプをワイプするには:
- wipe-rディレクトリ名。 …
- wipe -q / dev/sdx。 …
- aptinstallsecure-delete。 …
- srmファイル名。 …
- srm-rディレクトリ。
Linuxで確認なしでファイルを削除するにはどうすればよいですか?
プロンプトが表示されずにファイルを削除する
rmエイリアスのエイリアスを解除することもできますが、プロンプトを表示せずにファイルを削除するためのより簡単で一般的に使用される方法は、rmコマンドにforce-fフラグを追加することです。 。何を削除するかが本当にわかっている場合にのみ、force-fフラグを追加することをお勧めします。
delコマンドは、次のプロンプトを表示します。よろしいですか(Y / N)?現在のディレクトリ内のすべてのファイルを削除するには、 Yキーを押してから、Enterキーを押します。 。削除をキャンセルするには、Nを押してからEnterキーを押します。
Linuxでユーザーを削除するときに正しいのは、次のうちどれですか?
Linuxでユーザーを削除する場合、正しいのは次のうちどれですか? ユーザーのホームディレクトリは削除されません 。
Linuxでログインしているすべてのユーザーにメッセージをドロップするために使用できるコマンドはどれですか?
メッセージを入力した後、 ctrl + dを使用します すべてのユーザーに送信します。このメッセージは、現在ログインしているすべてのユーザーの端末に表示されます。
特定のユーザーによって実行されているすべてのプロセスをどのように表示しますか?
ターミナルウィンドウまたはアプリを開きます。 Linuxで特定のユーザーが所有するプロセスのみを表示するには、次のコマンドを実行します。 ps -u {USERNAME}名前でLinuxプロセスを検索run:pgrep -u {USERNAME} {processName}名前でプロセスを一覧表示する別のオプションは、top-U{userName}またはhtop-u{userName}コマンドを実行することです。
-
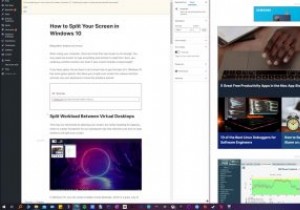 Windowsで画面を分割する方法
Windowsで画面を分割する方法コンピュータを使用する場合、1つの画面では不十分な場合があります。何かを入力するための画面と、読み取るための画面が必要になる場合があります。スペースがあれば、それを最大限に活用する方法を知っているだけです。 Windows 10には、画面をさまざまなセクションに分割し、キーボードを使用してウィンドウを移動するだけの優れたオプションがいくつかあります。 仮想デスクトップ間でワークロードを分割する これは、技術的には画面を分割するのではなく、複数の画面に分割して拡大する場合があります。これは、ウィンドウをスナップして画面を分割する方法を示す後続のヒントの優れた基盤です。 Windows 10
-
 毎日自動的に壁紙を変更するための3つの便利なWindowsアプリ
毎日自動的に壁紙を変更するための3つの便利なWindowsアプリ多くの場合、時間が経つにつれて、現在のデスクトップの壁紙に飽きてしまいます。デスクトップの壁紙を変更することで、システムにまったく新しい外観を与えることができます。 Windowsで新しい壁紙を設定するのは難しいことではありません。お気に入りの画像を右クリックして、[壁紙として設定]オプションを選択するだけです。 ただし、毎日新しい豪華な壁紙を自動的に設定できるアプリがあればさらに良いでしょう。 Windowsで新しい壁紙を自動的に設定するために試すことができる最高のアプリのいくつかを次に示します。 1。動的テーマ Windows 10を使用している場合、動的テーマは、毎日新しいデスクト
-
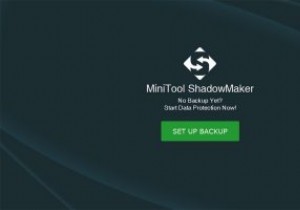 MiniToolShadowmakerProを使用してデータを安全かつ簡単にバックアップします
MiniToolShadowmakerProを使用してデータを安全かつ簡単にバックアップしますこれはスポンサー記事であり、MiniToolによって可能になりました。実際の内容と意見は、投稿が後援されている場合でも、編集の独立性を維持している著者の唯一の見解です。 データのバックアップは重要です。ハードドライブとSSDはフロッピーディスクほどエラーが発生しにくいですが、警告なしに故障する可能性があります。ファイルの唯一のコピーを保持しているときにドライブが故障した場合、そのドライブは永久に失われます。高価なデータフォレンジックツールを使用しても、それを取り戻すためにできることは何もありません。 何かがうまくいかないのを待つよりも、早くそして頻繁にバックアップする方がはるかに良い考え
