ベストアンサー:WebカメラがWindows 10で機能しないのはなぜですか?
Windows 10でWebカメラを修正するにはどうすればよいですか?
Windows10Webカメラを修正する方法
- プラグを抜いて、もう一度差し込みます。 …
- 別のUSBポートに接続してみてください。 …
- コンピューターを再起動します。 …
- プラグを抜いて再起動します。 …
- Windowsの更新を確認します。 …
- カメラの本体を確認します。 …
- ウェブカメラで使用しているアプリを確認してください。 …
- プライバシー設定を確認してください。
Windows 10でWebカメラを有効にするにはどうすればよいですか?
ウェブカメラまたはカメラを開くには、[スタート]ボタンを選択してから、[カメラ]を選択します。 アプリのリストにあります。他のアプリでカメラを使用する場合は、[スタート]ボタンを選択し、[設定]>[プライバシー]>[カメラ]を選択して、[アプリにカメラを使用させる]をオンにします。
主な原因は、通常、互換性がない、古い、または破損したドライバソフトウェアです。 。また、デバイスマネージャー、設定アプリ、BIOSまたはUEFIでWebカメラが無効になっている可能性もあります。 Windows 10では、アプリのWebカメラの使用を管理するシステムオプションを使用して、「Webカメラが機能しない」問題を修正できます。
ウェブカメラが機能しないのはなぜですか?
Webカメラが機能しない原因
ウェブカメラが機能しないのは、ハードウェアの誤動作が原因である可能性があります 、ドライバの欠落または古い、プライバシー設定の問題、またはウイルス対策ソフトウェアの問題。 Windowsは通常、新しいハードウェアを検出するとドライバーを自動的にインストールします。
ラップトップのカメラが機能しないように修正するにはどうすればよいですか?
ノートパソコンのカメラが機能しない場合、どうすれば修正できますか?
- ハードウェアトラブルシューティングを実行します。
- ラップトップカメラドライバーを更新します。
- ノートパソコンのカメラを再インストールします。
- 互換モードでドライバをインストールします。
- ドライバーをロールバックします。
- ウイルス対策ソフトウェアを確認してください。
- カメラのプライバシー設定を確認してください。
- 新しいユーザープロファイルを作成します。
ウェブカメラの設定をリセットするにはどうすればよいですか?
デバイスドライバを削除する
- [スタート]ボタンをクリックして、「devmgmt」と入力します。 …
- 「devmgmt」を右クリックします。 …
- 「ImagingDevices」をダブルクリックしてから、Webカメラを右クリックします。 …
- WebカメラをPCから切断してから、コンピューターを再起動します。 …
- [スタート]ボタンをクリックして、「appwiz」と入力します。 …
- 「appwiz」を右クリックします。
A:Windows 10で内蔵カメラをオンにするには、Windowsサーチバーに「カメラ」と入力するだけです 「設定」を見つけます。または、Windowsボタンと「I」を押してWindows設定を開き、「プライバシー」を選択して、左側のサイドバーにある「カメラ」を見つけます。
WebカメラドライバーWindows10を再インストールするにはどうすればよいですか?
Windows 10でカメラの問題を修正するためにドライバーを更新するには、次の手順を使用します。
- 設定を開きます。
- [更新とセキュリティ]をクリックします。
- [オプションの更新を表示]オプションをクリックします。出典:WindowsCentral。
- [ドライバーの更新]セクションで、Webカメラの新しいドライバーの更新を選択します。
- [ダウンロードしてインストール]ボタンをクリックします。
Windows 10でWebカメラをテストするにはどうすればよいですか?
カメラアプリを使用してWindows10でWebカメラをテストする方法:
- [スタート]をクリックして[スタート]メニューを開き、ショートカットをクリックまたはタップしてCamerアプリを起動します。
- カメラアプリがウェブカメラ、マイク、場所を使用できるようにします。
- ウェブカメラの前にあるものの画像を見ることができれば、カメラは機能します。
ノートパソコンでカメラを開けないのはなぜですか?
デバイスマネージャー 、カメラを長押し(または右クリック)して、[プロパティ]を選択します。 …デバイスマネージャの[アクション]メニューで、[ハードウェアの変更をスキャンする]を選択します。更新されたドライバーをスキャンして再インストールするのを待ってから、PCを再起動してから、カメラアプリをもう一度開いてみてください。
ウェブカメラがZoomで機能しないのはなぜですか?
コンピュータを再起動します 。再起動してもカメラがズームで機能しない場合は、フォトブースやFacetimeなどのMacアプリでカメラが機能するかどうかを確認してください。他の場所で機能する場合は、Zoomクライアントをアンインストールし、ダウンロードセンターから最新バージョンを再インストールします。
ウェブカメラドライバーを再インストールします
- [スタート]ボタンを選択し、「デバイスマネージャー」と入力して、結果のリストから選択します。
- カテゴリの1つを展開してデバイスの名前を見つけ、右クリック(またはタップアンドホールド)して、[ドライバの更新]を選択します。
- [更新されたドライバソフトウェアを自動的に検索する]を選択します。
-
 Windows10にカスタムテーマをインストールする方法
Windows10にカスタムテーマをインストールする方法Windows 10は、カスタマイズに関しては用途の広いプラットフォームです。これの最良の(または少なくとも最も視覚的に印象的な)例の1つは、それに適用できる多種多様な代替テーマにあり、フラットなW10デスクトップをまったく異なるものに変更することができます。 Microsoftの公式オンラインテーマコレクションの安全性を守りたい場合でも、DeviantArtで信じられないほどクリエイティブなWindows 10テーマのいくつかを熟読したい場合でも、カスタムWindows10テーマをインストールする方法と必要なすべての注意事項を紹介します。 独自のテーマをインストールする方法を学んだら、W
-
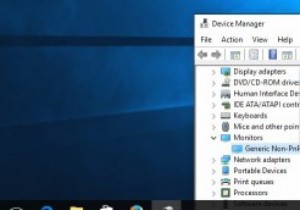 4Windows用ドライバー更新ツール
4Windows用ドライバー更新ツールPCのハードウェアコンポーネントが正しく機能するには、Windowsドライバが常に最新バージョンに更新されていることを確認する必要があります。問題が見つかった場合は、製造元のWebサイトにアクセスして、最新のドライバーをダウンロードできます。ただし、すべてのドライバーを手動で最新の状態に保つことは非常に難しい場合があります。最新のリリースに遅れずについていく必要があります。また、公式ソースから手動で見つけてダウンロードする必要があります。 幸い、自動的に動作するドライバー更新ソフトウェアがたくさんあります。この投稿では、Windows用の4つの最高のドライバー更新ツールを紹介します。 1。
-
 5つのトップシークレットWindows7の機能
5つのトップシークレットWindows7の機能WindowsフランチャイズでのMicrosoftの新しいインターフェイス調整により、同社はWindows7に多くの機能を追加しました。言及するのを忘れています。オペレーティングシステムのインフラストラクチャを詳しく調べた後、オペレーティングシステムについて少し驚かされるかもしれないいくつかのことに気づきました。これには、彼らがあなたの人生のどこにいたのか不思議に思う機能が含まれます。それらのいくつかを知っているかもしれませんが、すべてを知っているとは思えないので、始めて、Windows 7があなたのために用意していたものを一緒に発見しましょう。しかし、急いで知らせてくれませんでした。 1
