Windows 10で他のユーザーを修正するにはどうすればよいですか?
別のユーザーのログイン画面を修正するにはどうすればよいですか?
この問題を回避するには、次の手順に従います。
- Shiftキーを押したままにします。
- ウェルカム画面の右下隅にある電源ボタンを押すかクリックします。
- [再起動]オプションを押すかクリックします。
Windows 10で別のユーザーとしてログインするにはどうすればよいですか?
まず、キーボードのCtrl + Alt+Deleteキーを同時に押します。新しい画面が表示され、中央にいくつかのオプションがあります。 [ユーザーの切り替え]をクリックまたはタップします 、」と表示され、ログイン画面が表示されます。使用するユーザーアカウントを選択し、適切なログイン情報を入力します。
Windows 10で他のユーザーを削除するにはどうすればよいですか?
以下の手順に従って、Microsoftアカウントを削除してください。
- Windows+Iキーを押します。
- アカウントをクリックします。
- アカウントで、削除するアカウントの下部をクリックします。
- 次に、[削除]ボタンをクリックします。
Windowsで別のユーザーとしてログインするにはどうすればよいですか?
タスクバーの[スタート]ボタンを選択します。次に、[スタート]メニューの左側で、アカウント名アイコン(または画像)を選択します>ユーザーの切り替え>別のユーザー。
Windows 10のログイン画面ですべてのユーザーを表示するにはどうすればよいですか?
Windows 10 / 8.1では、すべてのローカルユーザーアカウントを一覧表示できます。 ウェルカム画面で。コンピューターにログインするには、ユーザーは目的のアカウントをクリックしてパスワードを指定するだけです。ただし、Windowsは、ユーザーがログオンするたびに、Enabledパラメーターの値を0に自動的にリセットします。
ロックされたコンピューターでユーザーを切り替えるにはどうすればよいですか?
オプション2:ユーザーをロック画面から切り替える(Windows + L)
- キーボードでWindowsキーとLを同時に押すと(つまり、Windowsキーを押しながらLをタップすると)、コンピューターがロックされます。
- ロック画面をクリックすると、ログイン画面に戻ります。切り替えたいアカウントを選択してログインします。
Windows 10でユーザーを切り替えられないのはなぜですか?
Win + Rショートカットを押して、「lusrmgr。」と入力または貼り付けます。 msc [実行]ダイアログボックスの「」(引用符なし)。 Enterキーを押して、[ローカルユーザーとグループ]ウィンドウを起動します。 …切り替えできないユーザーアカウントを選択し、[OK]をクリックします。
Microsoftアカウントを切り替えるにはどうすればよいですか?
[PC設定の変更]をクリックします。 [アカウント]をクリックし、[アカウント]で[Microsoftアカウントに接続]をクリックします。ローカルアカウントの現在のパスワードを入力します。別のMicrosoftアカウントのユーザー名とパスワードを入力し、[次へ]をクリックします。
どのようにユーザーを切り替えますか?
ホーム画面、ロック画面、および多くのアプリ画面の上部から、2本の指で下にスワイプします。これにより、クイック設定が開きます。 スイッチユーザーをタップ 。別のユーザーをタップします。
…
デバイスの所有者ではないユーザーの場合
- デバイスの設定アプリを開きます。
- システムアドバンスをタップします。 …
- もっとタップします。
- このデバイスから[ユーザー名]を削除をタップします。
利用できるオプションは2つあります。
- オプション1–別のユーザーとしてブラウザを開きます:
- 「Shift」キーを押しながら、デスクトップ/Windowsのスタートメニューにあるブラウザアイコンを右クリックします。
- [別のユーザーとして実行]を選択します。
- 使用するユーザーのログイン資格情報を入力します。
Windows 10に2つのアカウントがあるのはなぜですか?
この問題は通常、Windows 10で自動ログイン機能をオンにしたが、後でログインパスワードまたはコンピューター名を変更したユーザーに発生します。 「Windows10ログイン画面でのユーザー名の重複」の問題を修正するには、自動ログインを再度設定するか、無効にする必要があります。
他のユーザーからアカウントを取り戻すにはどうすればよいですか?
その他のユーザーの問題を解決する手順
- PCまたはラップトップの電源を入れて、ログインページを待ちます。
- Shiftキーを押しながら、右下隅から再起動を押します。
- コンピューターでUEFI画面が開くまで待ちます。
- トラブルシューティングを選択します。
- [詳細設定]を選択します。
- 4を押して、「セーフモード」を選択してアクセスします
-
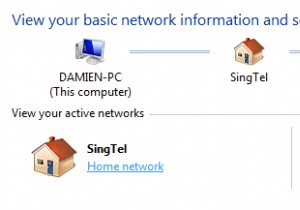 Windows7で3Gワイヤレス接続を共有する方法
Windows7で3Gワイヤレス接続を共有する方法複数のコンピューターでインターネットにアクセスする必要がある場合がありますが、使用できるインターネットアクセスポイントは1つだけです。あなたは何をするべきか? 1つの解決策があります。それは、WIFIホットスポットを作成して、インターネット接続を複数のコンピューター間または友人と共有できるようにすることです。以前、Mac用のwifiホットスポットを作成する方法について説明しました。この記事では、Windows7で3Gワイヤレス接続を共有する方法を紹介します。1。 3Gネットワークに接続します。 2.ネットワークと共有センターに移動します(ネットワークと共有センター ) 3.3G接続をク
-
 Windows 8EnterpriseEditionでのみ利用可能な上位3つの機能
Windows 8EnterpriseEditionでのみ利用可能な上位3つの機能AppLockerを使用してルールを適用できないのはなぜか、USBドライブにWindowsをインストールできないのはなぜか疑問に思ったことはありませんか。これは、Windows8Enterpriseエディションを使用していないためです。 Windows 8 Enterpriseエディションは、純粋にビジネス顧客を対象としており、通常のWindows8エディションまたはWindows8 Proエディションと比較すると、機能、機能、展開、およびセキュリティがはるかに優れています。この簡単な説明では、Windows8Enterpriseエディションでのみ使用できる上位3つの機能を見てみましょう。 1
-
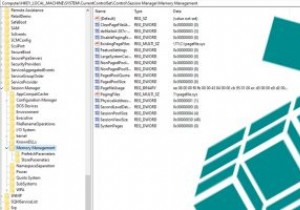 Windows10タスクバーのラストアクティブクリックを有効にする方法
Windows10タスクバーのラストアクティブクリックを有効にする方法Windows 10は、開いているアプリや最小化されたアプリやプログラムをタスクバーで整理する方法で、特定のアプリの開いているすべてのウィンドウを同じタスクバーアイコンの下にまとめ、クリックすると、そこに含まれるすべての開いているウィンドウのサムネイルが表示されます。タスクバーで開いているアプリ内の最後のアクティブなウィンドウを直接開く場合は、 Ctrlを押したままにする必要があります クリックしながらキーを押します。 これはかなり便利ですが、タスクバーアイコンをクリックすると、アプリ内で最後に開いたウィンドウに直接移動し、サムネイルのファフを切り取ることができます。フォローして、Windo
