Windows 10でデフォルトの表示設定を変更するにはどうすればよいですか?
[Windowsスタートアップ設定]を選択し、[再起動]をクリックします。コンピュータが再起動したら、安全を選択します 詳細オプションのリストからのモード。セーフモードになったら、デスクトップを右クリックして[画面の解像度]を選択します。表示設定を元の構成に戻します。
モニターの表示をリセットするにはどうすればよいですか?
LCDモニターをデフォルト設定にリセットする方法。
- モニターの前面で、MENUボタンを押します。
- メニューウィンドウで、上矢印ボタンまたは下矢印ボタンを押して、リセットアイコンを選択します。
- [OK]ボタンを押します。
- [リセット]ウィンドウで、上矢印ボタンまたは下矢印ボタンを押して、[OK]または[すべてリセット]を選択します。
デフォルトのモニター設定を変更するにはどうすればよいですか?
プライマリモニターとセカンダリモニターを設定する
- デスクトップを右クリックして、「表示」を選択します。 …
- ディスプレイから、メインディスプレイにしたいモニターを選択します。
- 「これをメインディスプレイにする」というチェックボックスをオンにします。もう一方のモニターは自動的にセカンダリディスプレイになります。
- 終了したら、[適用]をクリックします。
Windowsの表示設定をリセットするにはどうすればよいですか?
[システム]をクリックし、表示オプションの下で[高度な表示設定]をクリックします 」。 3.次に、[テキストとアイテムの高度なサイズ設定]をクリックして、テキストとフォントのサイズが設定されているかどうかを確認します。
画面の解像度をデフォルトに戻すにはどうすればよいですか?
方法1:画面の解像度を変更する:
- a)キーボードのWindows+Rキーを押します。
- b)[実行]ウィンドウで、controlと入力し、[OK]をクリックします。
- c)[コントロールパネル]ウィンドウで、[個人設定]を選択します。
- d)[表示]オプションをクリックし、[解像度の調整]をクリックします。
- e)最小解像度を確認し、スライダーを下にスクロールします。
モニターが表示されないように修正するにはどうすればよいですか?
電源を確認してください
- モニターを壁から外します。
- モニターの背面からコードを抜きます。
- 1分待ちます。
- モニターコードをモニターと正常な壁のコンセントに差し込みます。
- モニターの電源ボタンを押します。
- それでも機能しない場合は、正常な電源コードを試してください。
モニターが表示されないのはなぜですか?
電源以外のすべてのケーブルを抜きます。 …サイドパネルとネジを元に戻し、コンピュータケーブルを再接続して、コンピュータの電源を入れます。それでもモニターに黒い画面が表示されるか、信号なしのメッセージが表示される場合は、ビデオハードウェアが故障している可能性があり、交換または修理が必要です。 。
表示設定を修正するにはどうすればよいですか?
Windows10での表示設定の表示
- [スタート]>[設定]>[システム]>[表示]を選択します。
- テキストとアプリのサイズを変更する場合は、[スケールとレイアウト]の下のドロップダウンメニューからオプションを選択します。 …
- 画面の解像度を変更するには、[ディスプレイの解像度]の下にあるドロップダウンメニューを使用します。
モニター設定を調整するにはどうすればよいですか?
モニターで最高のディスプレイを取得する
- 画面の右端からスワイプして[設定]をタップし、[PC設定の変更]をタップします。 …
- [PCとデバイス]をタップまたはクリックしてから、[表示]をタップまたはクリックします。
- 解像度スライダーをタップまたはクリックして、(推奨)とマークされた解像度が見つかるまでドラッグします。 …
- [適用]をタップまたはクリックします。
-
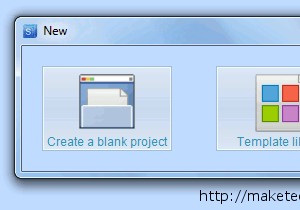 春の出版社:名刺を簡単に作成、デザイン、印刷+無料プレゼント[更新:コンテスト終了]
春の出版社:名刺を簡単に作成、デザイン、印刷+無料プレゼント[更新:コンテスト終了]フリーランスのビジネスであろうと企業体であろうと、新しいビジネスを始めるときに最初にやらなければならないことの1つは、名刺、レターヘッド、チラシをデザインして印刷することです。問題は、私たちのほとんどは本質的に創造的ではなく、素敵で美しい名刺をデザインすることは難しい作業になる可能性があるということです。代替案の1つは、プロのデザイナーを雇ってそれを行うことですが、それには多額の予算を確保する必要があります。より安価な代替手段は、物事を成し遂げるために設計ソフトウェアを利用することです。 Spring Publisherは、名刺、チラシ、はがき、レターヘッドを数分でデザインして印刷できるソ
-
 Windows10ユーザーの時間制限を簡単に設定する方法
Windows10ユーザーの時間制限を簡単に設定する方法私たち大人のほとんどは、通常、画面の前で何時間も過ごす必要があります。それが私たちの生計手段だからです。ある瞬間、朝のコーヒーを飲み、その瞬間、時計をちらっと見て、昼食の時間だとわかります。 あなたの子供がコンピューターと「コンピューターから降りろ!」にあまりにも多くの時間を費やしていると思うなら。警告は機能しなくなりました。Windows10コンピューターの使用を許可する時間を設定して、警告を次のレベルに引き上げましょう。ローカルアカウントを使用してW10アカウントにアクセスする場合は、これが便利です。 この簡単なコマンドを使用すると、プログラムした時間枠内でのみ、お子様がWindows
-
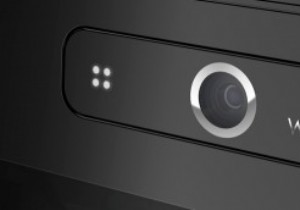 Windowsで統合Webカメラを無効にする方法
Windowsで統合Webカメラを無効にする方法ほとんどのラップトップ、ノートブック、およびオールインワンデスクトップには、ビデオチャット、ログイン認証のための顔認識などのタスクを実行できる統合Webカメラが付属しています。これらのWebカメラは広く使用されているため、常にターゲットになっています。個人情報を記録して盗むためのクラッカー。このような望ましくない使用状況を回避するために、開発者はWebカメラの横に小さなLEDライトを設置しました。これは、Webカメラの実行中に点灯します。しかし、それは本当に安全ですか? 実際、世界中のセキュリティエンジニアは、いくつかの関連ファイルを変更するか、実際のドライバ自体を変更することで、LEDライ
