Windows 10でワークグループを離れるにはどうすればよいですか?
キーボードからWindows+Rキーを押します。リモートデスクトップサービスを右クリックし、[プロパティ]をクリックします。 [無効にする]タブで、[サービスステータス]の下の[停止]をクリックし、[OK]をクリックします。
ワークグループを離れるにはどうすればよいですか?
削除するネットワークワークグループを右クリックします。 [ネットワークの削除]オプションをクリックします ドロップダウンメニュー。各ワークグループは個別に削除する必要があるため、この手順を繰り返して複数のネットワークを削除します。
Windows 10でワークグループを管理するにはどうすればよいですか?
Windows10でワークグループを設定して参加する
- コントロールパネル、システム、セキュリティ、およびシステムに移動して、コンピュータの詳細にアクセスします。
- ワークグループを見つけて、[設定の変更]を選択します。
- [このコンピュータの名前を変更するか、ドメインを変更するには...]の横にある[変更]を選択します。
- 参加するワークグループの名前を入力し、[OK]をクリックします。
ワークグループからホームグループに変更するにはどうすればよいですか?
[設定]をクリックまたはタップしてから、[PC設定の変更] 」。次に、「ネットワーク」に移動し、次に「ホームグループ」に移動します。 Windowsは、ホームグループに関する情報と、それを使用してネットワーク上の他のユーザーと共有する方法についての情報を共有します。 [作成]をクリックまたはタップします。
私のコンピューターがワークグループの一部であるのはなぜですか?
したがって、ワークグループは、同じサブネット上のローカルエリアネットワーク上のコンピューターの集合であり、通常、フォルダーやプリンターなどの共通のリソースを共有します。ワークグループのメンバーである各PCは、他のPCが共有しているリソースにアクセスできます 、および独自のリソースを共有できます。
Windows 10のワークグループはどうなりましたか?
HomeGroupはWindows10から削除されました (バージョン1803)。ただし、削除された場合でも、Windows 10に組み込まれている機能を使用して、プリンターとファイルを共有できます。Windows10でプリンターを共有する方法については、「ネットワークプリンターの共有」を参照してください。
Windows 10でワークグループをリセットするにはどうすればよいですか?
Windows10でのワークグループの変更
- [スタート]»[システム]を右クリックします。 [コンピューター名、ドメイン、およびワークグループの設定]で、[設定の変更]をクリックします。
- 設定を管理します。 [コンピュータ名]タブで、変更を見つけます……
- ワークグループ名を変更します。 [メンバー]でワークグループ名を変更します。
- ワークグループ名を変更します。
自分のコンピューターがワークグループであるかどうかを確認するにはどうすればよいですか?
ただし、[コントロールパネル]>[システムとセキュリティ]>[システム]に移動すると、WindowsPCまたはデバイスがワークグループの一部であることを再確認できます。 。そこには、「コンピューター名、ドメイン、およびワークグループ設定」という名前のセクションがあります。 「ワークグループ」という名前のエントリを探します。
Windows 10のワークグループの特徴は何ですか?
Windows10のワークグループアカウントの一般的な特徴
- ワークグループ内のどのコンピューターも他のコンピューターを制御できません。むしろ、それらはピアコンピュータです。
- ワークグループ内の各コンピューターには、複数のアカウントが関連付けられています。 …
- ワークグループアカウントはパスワードで保護されていません。
どちらが優れたドメインまたはワークグループですか?
ワークグループは、安全性が低いため、個人データを共有するために使用されます。 5.ドメインは多数の場合にうまく機能します デバイスの。ワークグループは、少数のコンピューターでより効果的に機能します。
ワークグループとドメインの違いは何ですか?
ワークグループとドメインの主な違いは、ネットワーク上のリソースの管理方法です。 。ホームネットワーク上のコンピューターは通常、ワークグループの一部であり、職場ネットワーク上のコンピューターは通常、ドメインの一部です。ワークグループ内:すべてのコンピューターはピアです。他のコンピューターを制御できるコンピューターはありません。
ワークグループとホームグループの違いは何ですか?
PCが職場や学校の大規模なネットワーク上にある場合は、おそらくドメインに属しています。 PCがホームネットワーク上にある場合、ワークグループに属します また、ホームグループに属している可能性があります。ネットワークを設定すると、Windowsは自動的にワークグループを作成し、WORKGROUPという名前を付けます。
ワークグループの目的は何ですか?
ワークグループは、Microsoftソフトウェアを使用するピアツーピアネットワークです。ワークグループは、参加し接続されているすべてのシステムがファイル、システムリソース、プリンタなどの共有リソースにアクセスできるようにします 。
-
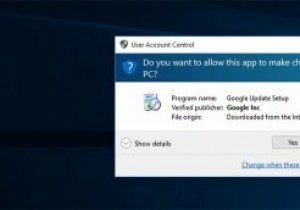 Windowsでユーザーアクセス制御機能を無効にすべきでない理由
Windowsでユーザーアクセス制御機能を無効にすべきでない理由Windowsを一定期間使用している場合は、システム設定を変更したり、システムファイルを操作したりするたびに、プロンプトがポップアップ表示されることに気付いたかもしれません。デフォルトでは、このシステムプロンプトは透明な黒い画面ですべてのアクティビティをブロックするため、プロンプトを表示して参加するしかありません。これは、「ユーザーアクセス制御」(略してUAC)と呼ばれるネイティブのWindowsセキュリティ機能であり、WindowsVistaの時代に導入されました。 一部のWindowsユーザーは、ソフトウェアをインストールしたり、システム設定やファイルを変更したりするたびに、これらのUA
-
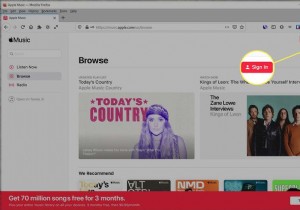 Windows10でAppleMusicを使用する方法
Windows10でAppleMusicを使用する方法知っておくべきこと Apple Music PlayerのWebサイトにアクセスし、AppleMusicサブスクリプションのAppleIDとパスワードを使用してサインインします。 iTunesを開き、音楽を選択します ドロップダウンボックスで、[参照]をクリックします AppleMusicのAppleIDとパスワードを使用してサインインします。 この記事では、Windows10コンピューターでAppleMusicを聴く2つの方法について説明し、既にサービスのサブスクリプションを持っていることを前提としています。そのため、Apple Music PlayerをオンラインまたはiTune
-
 Windows11Homeで暗号化が機能しない理由とその修正方法
Windows11Homeで暗号化が機能しない理由とその修正方法Windows 11が登場し、いくつかの新しいベルとホイッスルが追加されました。注目すべき変更の1つは、セキュリティとプライバシーに重点を置いたことです。たとえば、TPM 2.0チップが必須になり、デバイス全体の暗号化がデフォルトで有効になりました。ただし、一部のWindows 11 Homeユーザーの場合、[設定]に[デバイス暗号化]オプションが完全にありません。なぜそれが起こっているのですか、そしてどのようにそれを修正しますか? Windows 11 Homeでデバイス暗号化が欠落しているのはなぜですか? 一部のユーザーにデバイス暗号化がない理由を理解するには、まずスリープモードとモダ
