質問:Windows 8で明るさを修正するにはどうすればよいですか?
[デバイスマネージャー]ウィンドウで、[モニター]を探し、モニターを右クリックして[アンインストール]を選択します。 [ドライバの削除]オプションも必ずチェックしてください。削除したら、スキャンをクリックします ハードウェア変更アイコン。そうすることで、明るさの設定が元に戻るはずです。
Windows 8で明るさを上げるにはどうすればよいですか?
Windows8で画面の明るさを調整する
- スタート画面でカーソルを右上隅に移動して、チャームメニューを開きます。
- [設定]をクリックします。図:チャームメニュー。
- [明るさ]をクリックします。 …
- スライダーをクリックして上下にドラッグし、画面の明るさを調整します。
Windows 8で明るさを調整するためのショートカットキーは何ですか?
Windows 8ノートパソコンの画面の明るさを増減するには、ショートカットキーを使用できます(キーボードで複数のキーを押す組み合わせ。たとえば、Fnキーと右矢印キーまたは左矢印キーを同時に押す (一部のラップトップではFn + F6 / F5)明るさが増減する場合があります。
明るさが機能しない場合はどうすればよいですか?
前提条件
- ディスプレイドライバを更新します。
- ドライバーを手動で更新します。
- ドライバーを自動的に更新します。
- アダプティブブライトネスを有効にします。
- PnPモニターを有効にします。
- グラフィックカードソフトウェアを確認してください。
- Microsoft BasicDisplayAdapterを使用します。
明るさボタンが機能しないのはなぜですか?
[スタートメニュー]>[デバイスマネージャー]と入力して開きます。リストからディスプレイアダプタを見つけます。 …メニューから[ドライバソフトウェアの更新]を選択します Windows10の輝度コントロールが機能しない問題を修正します。次に、[更新されたドライバソフトウェアを自動的に検索する]をクリックします。
画面の明るさを調整するにはどうすればよいですか?
Androidのディスプレイの明るさを調整する方法
- 設定アプリを開きます。
- 表示を選択してください。
- 明るさのレベルを選択します。このアイテムは、一部の設定アプリでは表示されない場合があります。代わりに、明るさのスライダーがすぐに表示されます。
- スライダーを調整して、タッチスクリーンの強度を設定します。
Windows 8で明るさを下げるにはどうすればよいですか?
次の手順を試してください:
- マウスカーソルを画面の右上隅または右下隅に移動して、チャームバーを表示します。
- [設定]を選択します。
- PC設定を変更します。
- [全般](左側)をクリックします。
- 「画面の明るさを自動的に調整する」を探します。
- スライダーを左に動かして無効にします。
Windows 10で明るさを下げるにはどうすればよいですか?
タスクバーの右側にあるアクションセンターを選択し、次に明るさスライダーを動かして調整します 明るさ。
Windowsをアクティブ化せずに明るさを調整するにはどうすればよいですか?
[スタート]>[設定]>[システム]>[ディスプレイ]>[明るさの変更]に移動します 。スライダーを調整して、希望の明るさにします。
明るさを調整するためのショートカットキーは何ですか?
「上」矢印キーまたは「右」矢印キーのいずれかを押します 明るさを上げるために。キーボードによっては、1つは明るさ(太陽が当たっているもの)で、もう1つはコントラストである可能性があります。
画面の明るさを調整する場合は、明るさの記号(通常はロゴ)を探します 。 Fキーはファンクションキーであるため、キーボードのFnキー(通常はキーボードの左下隅の近くにあります)を押して作業する必要があります。
-
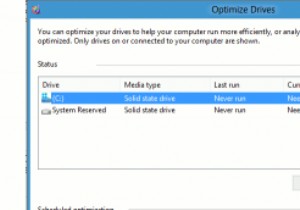 パフォーマンスを向上させるためにWindows8でドライブを最適化する方法
パフォーマンスを向上させるためにWindows8でドライブを最適化する方法Microsoftは、ディスクデフラグツール(現在はドライブの最適化と呼ばれています)の機能を刷新して、速度を向上させました。 Windows 8でドライブを最適化すると、ディスクのデフラグだけでなく、TRIMSSDにも役立ちます。これにより、PCに再統合されていない多くのスペースを解放できるだけでなく、Windows8の全体的なパフォーマンスを向上させることができます。 Windows8でドライブを最適化する方法 1. Windows 8のスタート画面で、「ドライブの最適化」を検索します。 2.「ドライブの最適化と最適化」をクリックして開始します。 ドライブの最適化により、
-
 Windows10でVirtualboxVMを縮小する方法
Windows10でVirtualboxVMを縮小する方法VirtualBoxは、現在利用可能な最も人気のあるWindows開発ツールの1つです。これにより、ネイティブオペレーティングのWindows10システムの上に別のオペレーティングシステムをインストールできます。そうすれば、これらのオペレーティングシステムを自由に切り替えることができます。 ただし、時間の経過とともに、ゲストオペレーティングシステムとも呼ばれる仮想マシン(VM)は、保存したファイルやOS内で行ったその他のアクティビティによって大きくなる可能性があります。 おかしなことに、VM内から直接ファイルを削除しても、ホストシステムが使用するためのストレージスペースが解放されることはあ
-
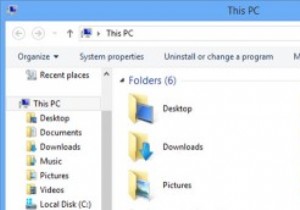 Windows8.1からリボンUIを削除する方法
Windows8.1からリボンUIを削除する方法Microsoftは、Windows 8および8.1にリボンUIを導入して、Windowsの登場以来存在していた従来のツールバーUIを置き換えました。リボンUIは最初にMicrosoftOfficeに導入され、次にオペレーティングシステムに移植されました。この新しいユーザーインターフェイスは、クリックするだけで簡単にオンとオフを切り替えることができる素敵な水平方向のビューにすべてのメニュー項目をレイアウトします。長所が短所を上回っているため、ほとんどのWindowsユーザーは変更を歓迎しました。ただし、欠点は、古き良きツールバーを好む人にとって、リボンUIを削除するオプションがないことです。し
