管理者としてデバイスマネージャーを実行するにはどうすればよいですか?
[ファイル名を指定して実行]コマンドを使用して、デバイスマネージャーを管理者として実行することもできます。実行ウィンドウを開くには、キーボードのWindowsキーとRキーを同時に押します。 [実行]ウィンドウが開いたら、「devmgmt」と入力します。 「開く」というラベルの付いたフィールドに「msc」と入力します。次に、Enterキーを押してデバイスマネージャを開きます。
CMDで管理者としてデバイスマネージャーを実行するにはどうすればよいですか?
コマンドプロンプトからデバイスマネージャにアクセスするには、次の簡単な手順に従います。
- コマンドプロンプトを開きます。 …
- [コマンドプロンプト]または[ファイル名を指定して実行]ボックスが開いたら、次のいずれかを入力して、Enterキーを押します:devmgmt.msc。
デバイスマネージャを起動します
- Windowsキーを押したままにして[実行]ダイアログボックスを開き、次にRキー([実行])を押します。
- devmgmt.mscと入力します。
- [OK]をクリックします。
コンピューターの管理という名前の別のWindows10ツール内からデバイスマネージャーにアクセスできます。 [コンピューターの管理]を開き、左側のナビゲーションペインで、[コンピューターの管理]->[システムツール]->[デバイスマネージャー]の下の[デバイスマネージャー]を選択します。
[コンピュータの管理]ウィンドウからデバイスマネージャにアクセスできます。
- WindowsキーとEを同時に押してファイルエクスプローラウィンドウを開きます。
- [ファイルエクスプローラー]ウィンドウの左側で、[このPC]を右クリックし、[管理]をクリックします。 …
- [コンピュータの管理]ウィンドウの左側で、[デバイスマネージャ]をクリックします。
デバイスマネージャやディスクマネージャなどの他のコントロールパネル項目については、次の方法で管理者として実行できます。
- スタートボタンをクリックし、CMDで入力し、CMDを右クリックして、[管理者として実行]を選択します。 …
- MMCと入力し、Enterキーを押します。 …
- [ファイル]->[スナップインの追加と削除]をクリックしてから、使用するアイテムを追加します。
リモートコンピュータでデバイスマネージャを開くには
[アクション]メニューで、[別のコンピューターに接続]をクリックします 。 [コンピューターの選択]ダイアログボックスで、次のいずれかを実行します。[別のコンピューター]テキストボックスに、アクセスするコンピューターの名前を入力し、[OK]をクリックします。
デバイスマネージャは、コンピュータにインストールされているハードウェアのグラフィックビューを表示します 。このツールは、ハードウェアデバイスとそのドライバーを表示および管理する場合に使用します。
Win 10のコントロールパネルはどこにありますか?
Windows + Xを押すか、左下隅を右タップしてクイックアクセスメニューを開き、その中の[コントロールパネル]を選択します。方法3:設定パネルからコントロールパネルに移動します 。
キーボードショートカットを使用します。タスクマネージャを開く最も簡単で最速の方法は、専用のキーボードショートカットを使用することです。 Ctrl + Shift+Escキーを押すだけです。 同時に、タスクマネージャがポップアップします。
入力せずにデバイスマネージャーにアクセスするにはどうすればよいですか?
それでも不十分な場合は、いつでも実行コマンドを使用できます デバイスマネージャを起動するには、実行コマンドのショートカットキーであるWindowsキー+ Rを押して、テキストボックス「devmgmt」と入力します。引用符なしでmsc’を選択し、[OK]または[Enter]を押します。これにより、Windowsコンピュータの[デバイスマネージャ]ウィンドウがすぐに開きます。
Windowsデスクトップから、[スタート]>[コントロールパネル]をクリックします。 。 [システムとセキュリティ]をクリックします。アイコンビューでコントロールパネルを使用している場合は、[デバイスマネージャ]をクリックします。 [デバイスマネージャー]をクリックします。
Windows 10で管理者としてコンピューターの管理を開くにはどうすればよいですか?
[スタート]ボタンをクリックし、[[すべてのプログラム]->[Windows管理ツール]を選択します。 、次に[コンピューターの管理]ショートカットをクリックします。デスクトップ(またはファイルエクスプローラーの左側のウィンドウ)でこのPCアイコンを右クリックし、コンテキストメニューから[管理]を選択します。これにより、Windows10でコンピューター管理が起動します。
-
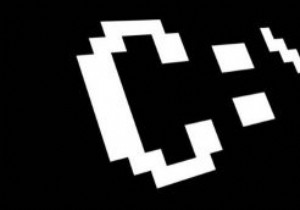 Windows10コマンドプロンプトの外観をカスタマイズする
Windows10コマンドプロンプトの外観をカスタマイズするコマンドプロンプトは、非常に魅力のないデザインと最もインタラクティブ性の低いインターフェイスを備えた、Windowsの最も退屈な(しかし強力な)部分の1つです。コマンドプロンプトを開くとすぐに、黒い背景に白いテキストが表示されます。ありがたいことに、この悪夢は少し見栄えが良くなるようにカスタマイズできます。特にWindows10の更新では、コマンドプロンプトを少しインタラクティブで使いやすくするために、いくつかの新しいカスタマイズ機能が追加されています。 この投稿では、コマンドプロンプトの見栄えを良くする方法を紹介します。これらのカスタマイズオプションの一部は古いバージョンのWindowsに
-
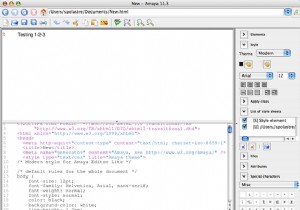 Amaya:Dreamweaverのシンプルでありながら便利な代替手段
Amaya:Dreamweaverのシンプルでありながら便利な代替手段お金が不足しているプロジェクトで、AdobeDreamweaverと同じ機能を提供できる無料またはオープンソースのHTMLエディターを探していました。そこにあるさまざまなHTMLエディターの分析中に、Amayaに出くわしました。それについて私が興味をそそられたのは、それがWorld Wide Web Consortium(W3C)によって作成されたということでした。 Dreamweaverを愛する人として、無料(オープンソース)のDreamweaverに匹敵するものは決して見つからないと思いましたが、間違っていました。 Amayaは、W3Cによって作成されたオープンソースのHTMLエディター
-
 MicrosoftOfficeなしでdocxファイルを開く方法
MicrosoftOfficeなしでdocxファイルを開く方法良くも悪くも、Microsoft Officeとそれに付随する「docx」ファイル形式はどこにでもあるため、Clippy the Creepy Paperclipの時代からOfficeに触れていなくても、Microsoftエコシステムに奇妙に依存しています。 しかし実際には、あなたは思っているほどMS Officeに依存しておらず、今日ではほぼすべての書き込みプラットフォームでMicrosoftWordファイルを開くことができます。実際、以下に示すように、あまりにもオープンな.docxドキュメントを作成するソフトウェアを所有する必要はありません。 Word Online どこからともな
