Windows 10でローカルアカウントを制限するにはどうすればよいですか?
3つの回答
- グループポリシーオブジェクトを作成し、[コンピューターの構成]>[ポリシー]>[Windowsの設定]>[セキュリティの設定]>[ファイルシステム]に移動します。
- 右クリックして%userprofile%Desktop(または制限する別の別のフォルダー)を追加します
- 次に、権限を指定します。
Windows 10ローカルアカウントでペアレンタルコントロールを設定するにはどうすればよいですか?
アカウントが設定されると、Microsoftアカウントを介して制限とコンテンツ制御を設定できるようになります。
- Windows設定を開き、[アカウント]を選択します。
- 左側のメニューから[家族と他の人]を選択します。
- [家族のメンバーを追加]をクリックします。
- [子の追加]を選択します。 …
- まだ持っていない場合は、Microsoftアカウントを作成します。
Windows 10でアクセス許可を制限するにはどうすればよいですか?
ユーザーを開く フォルダを選択し、アクセスを許可/制限するユーザーフォルダを選択します。ユーザーフォルダを右クリックし、コンテキストメニューから[プロパティ]を選択します。 [共有]タブをクリックし、ウィンドウから[高度な共有]をクリックします。プロンプトが表示されたら、管理者パスワードを入力します。
Windowsローカルアカウントを無効にするにはどうすればよいですか?
コンピューターの管理を使用してWindows10アカウントを無効にする方法
- オープンスタート。
- Computer Managementを検索し、一番上の結果をクリックしてコンソールを開きます。 …
- 次のパスを参照します:…
- 無効にするアカウントをダブルクリックします。 …
- [全般]タブで、[アカウントが無効になっている]オプションをオンにします。
- [適用]をクリックします。
- [OK]をクリックします。
Windowsでコンピュータのドライブへのアクセスを制限する方法
- 次に、[ユーザー構成][管理用テンプレート][Windowsコンポーネント][Windowsエクスプローラー]に移動します。 …
- [有効にする]を選択し、ドロップダウンメニューの[オプション]で、特定のドライブ、ドライブの組み合わせ、またはそれらすべてを制限できます。
Windows 10でドライブをゲストユーザーに制限するにはどうすればよいですか?
開いた「ユーザーまたはグループの選択」ウィンドウで「編集…」と「追加…」をクリックします。 5.コンピューター上の他のユーザーアカウントの名前を入力します。 「OK」をクリックします。ユーザーに使用させたくないオプションの左側にあるチェックボックスをオフにします。
子供のインターネットアクセスを制限するにはどうすればよいですか?
ネットワーク機能へのアクセスを制限する:
- [設定]>[ペアレンタルコントロール/家族管理]>[家族管理]に移動します。 …
- 制限を設定するユーザーを選択し、ペアレンタルコントロール機能の下で[アプリケーション]/[デバイス]/[ネットワーク機能]を選択します。
Windows 10でMicrosoftアカウントとローカルアカウントの両方を持つことはできますか?
[設定]>[アカウント]>[情報]のオプションを使用して、ローカルアカウントとMicrosoftアカウントを自由に切り替えることができます。 。ローカルアカウントを使用する場合でも、最初にMicrosoftアカウントでサインインすることを検討してください。
一度に1台のコンピューターにログインを制限するにはどうすればよいですか?
コンピューターの構成>Windowsの設定>セキュリティの設定>ローカルポリシー>ユーザー権利の割り当て>ローカルでのログオンを許可する 。ログオンしたくないユーザー/グループを削除し、再度ログオンしたいユーザーを追加するだけです。覚えておくべきことの1つは、「管理者」を削除しないようにする必要があるということです。
誰かが特定のプログラムを実行するのを制限するにはどうすればよいですか?
ユーザーが特定のプログラムを実行できないようにする
- Windowsキーを押しながら「R」を押すと、[実行]ダイアログボックスが表示されます。
- 「gpedit」と入力します。 …
- 「ユーザー構成」>「管理用テンプレート」を展開し、「システム」を選択します。
- 「指定されたWindowsアプリケーションを実行しない」ポリシーを開きます。
- ポリシーを「有効」に設定してから、「表示…」を選択します
Windows 10で管理者権限を取得するにはどうすればよいですか?
Windows 10で完全な管理者権限を取得するにはどうすればよいですか? 検索設定 、次に設定アプリを開きます。次に、[アカウント]->[家族と他のユーザー]をクリックします。最後に、ユーザー名をクリックし、[アカウントの種類の変更]をクリックします。次に、[アカウントの種類]ドロップダウンで、[管理者]を選択し、[OK]をクリックします。
-
 TinySpellを使用したWindowsアプリケーションへのスペルチェックの追加
TinySpellを使用したWindowsアプリケーションへのスペルチェックの追加多くの人が「哲学」という単語のつづりさえ知らないことがわかりました。 「。おそらく、あなたは自分がそのような人々の1人であることを認識しており、使用するすべてのWindowsアプリケーションでスペルチェッカーを使用できると考えています。あなたが強いスペラーであっても、特に私のような電池切れのひどいキーボードを持っている場合は、1000語で1つか2つの単語を間違って綴る可能性があるという事実を無視することはできません。誰もがスペルでしゃっくりするすべての単語の下にある赤い線を利用できると思います。スペルミスのある法定請求書を提出したくないのではないでしょうか? TinySpellが救助に来る
-
 Windows10で以前のビルドに戻す方法
Windows10で以前のビルドに戻す方法Windowsを更新した後、PCにインストールされているWindows10の最後のビルドに戻すには10日かかります。その10日間の期間が終了すると、以前のビルドに戻すことはできなくなります。かつては30日でしたが、最近の更新により、静かに期間が短縮されました。 ここでの「ビルド」は、個々のビルド番号ではなく、Windows 10のより大きな「バージョン」によるものです。たとえば、Creators Update(バージョン1703)をロールバックすると、Anniversary Update(バージョン1607)に戻ります。また、最後のバージョンのWindowsがWindows 10ではなかった
-
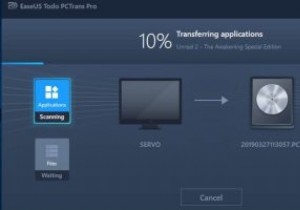 EaseUS Todo PCTransProfessional10.0を使用してPC間でファイルを簡単に移動
EaseUS Todo PCTransProfessional10.0を使用してPC間でファイルを簡単に移動これはスポンサー記事であり、EaseUSによって可能になりました。実際の内容と意見は、投稿が後援されている場合でも、編集の独立性を維持している著者の唯一の見解です。 PC間でのデータの移動は、特に移動するデータが多い場合は面倒な場合があります。 Dropboxやその他のクラウドソリューションはいくつかのファイルには問題ありませんが、ギグのデータを移動したい場合はどうでしょうか。アプリやその他の大きなファイルを別のマシンに移動する場合、これは特に困難になります。 EaseUS Todo PCTrans Professional 10.0はまさにこれを行うことを目的としていますが、他の多くの
