AndroidフォンでBluetoothを見つけるにはどうすればよいですか?
電話がBluetoothデバイスを検出しないのはなぜですか?
Androidスマートフォンの場合は、[設定]>[システム]>[詳細設定]>[オプションのリセット]>に移動します Wi-Fi、モバイル、Bluetoothをリセットします。 iOSおよびiPadOSデバイスの場合は、すべてのデバイスのペアリングを解除し([設定]> [Bluetooth]に移動し、情報アイコンを選択して、デバイスごとに[このデバイスを削除]を選択します)、スマートフォンまたはタブレットを再起動する必要があります。
Bluetoothを開くにはどうすればよいですか?
Bluetoothをオンにして、スマートフォンをBluetoothとペアリングする…
- ホーム画面で、メニューキー>[設定]>[Bluetooth]をタップします。
- Bluetoothスイッチをタップしてオンにします。
- スマートフォンの名前の横にあるチェックボックスをタップして、スマートフォンを他のBluetoothデバイスから見えるようにします。
- 利用可能なデバイスのリストが表示されます。
携帯電話のBluetoothはどこにありますか?
一般的なAndroidBluetooth設定:
- Androidデバイスの[設定]をタップします。
- 設定でBluetoothまたはBluetooth記号を探し、タップします。
- 有効にするオプションがあるはずです。オンの位置になるようにタップまたはスワイプしてください。
- 設定を終了すると、準備が整います!
誰かが私の知らないうちに私のBluetoothに接続できますか?
誰かが私の知らないうちに私のBluetoothに接続できますか?理論的には、誰でもBluetoothに接続して、デバイスへの不正アクセスを取得できます Bluetoothデバイスの可視性がオンになっている場合。 …これにより、知らないうちに誰かがBluetoothに接続するのが難しくなります。
Bluetoothペアリングの問題を修正するにはどうすればよいですか?
ペアリングの失敗についてできること
- デバイスで採用しているペアリングプロセスを決定します。 …
- Bluetoothがオンになっていることを確認します。 …
- 検出可能モードをオンにします。 …
- デバイスの電源をオフにしてから再度オンにします。 …
- 電話からデバイスを削除して、再検出します。 …
- ペアリングするデバイスが相互に接続するように設計されていることを確認してください。
Bluetoothデバイスを検出可能にするにはどうすればよいですか?
PCまたはラップトップをBluetooth経由で検出可能にする手順
- Windowsアイコンをクリックして、[設定]を選択します。
- デバイスを選択します。
- 開いたウィンドウで、[デバイス]メニューの[Bluetoothとその他のデバイス]をクリックします。 …
- 開いた[Bluetooth設定]ウィンドウで、[BluetoothデバイスにこのPCの検出を許可する]オプションがオンになっていることを確認します。
Bluetoothに接続できませんか?
ステップ1:Bluetoothの基本を確認する
- Bluetoothをオフにしてから再度オンにします。 Bluetoothのオンとオフを切り替える方法を学びます。
- デバイスがペアリングされ、接続されていることを確認します。 Bluetooth経由でペアリングして接続する方法を学びます。
- デバイスを再起動します。 PixelスマートフォンまたはNexusデバイスを再起動する方法を学びます。
Bluetoothペアリングコードとは何ですか?
パスキー(パスコードまたはペアリングコードと呼ばれることもあります)は、あるBluetooth対応デバイスを別のBluetooth対応デバイスに関連付ける番号です。 。セキュリティ上の理由から、ほとんどのBluetooth対応デバイスではパスキーを使用する必要があります。
Bluetoothを自動的に接続するにはどうすればよいですか?
Bluetoothを使用して、コードなしで一部のデバイスを電話に接続できます。 Bluetoothデバイスを初めてペアリングすると、デバイスは自動的にペアリングできます。
…
- 画面の上から下にスワイプします。
- Bluetoothがオンになっていることを確認してください。
- Bluetoothを長押しします。
- デバイス名をタップします。 …
- 新しい名前を入力してください。
- 名前の変更をタップします。
SamsungスマートフォンでBluetoothをオンにするにはどうすればよいですか?
設定アプリを開きます [接続]をタップします。これで、SamsungBluetoothスイッチが表示されます。それをタップして、SamsungGalaxyデバイスでBluetoothを有効または無効にします。
Bluetoothをインストールするにはどうすればよいですか?
Bluetoothが有効になっているかどうかを確認します
- デバイスマネージャで、Bluetoothエントリを見つけ、Bluetoothハードウェアリストを展開します。
- BluetoothハードウェアリストでBluetoothアダプタを右クリックします。
- 表示されるポップアップメニューで、[有効にする]オプションが使用可能な場合は、そのオプションをクリックしてBluetoothを有効にしてからオンにします。
非表示のBluetoothデバイスを見つけるにはどうすればよいですか?
紛失したBluetoothデバイスの検索
- 電話でBluetoothがアクティブになっていることを確認します。 …
- LightBlueforiPhoneやAndroidなどのBluetoothスキャナーアプリをダウンロードします。 …
- Bluetoothスキャナーアプリを開き、スキャンを開始します。 …
- アイテムがリストに表示されたら、見つけてみてください。 …
- 音楽を再生します。
電話にBluetoothが必要ですか?
現在Androidスマートフォンをお持ちの場合は、Bluetoothを搭載している可能性が高いです。 。これは、低コストで、広く適用可能で、実装が簡単なコンポーネントです。お使いの携帯電話が非常に古いか非常に安価でない限り、Bluetoothを搭載している必要があります。
-
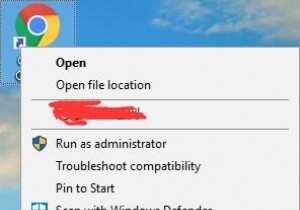 Windows10のタスクバーにショートカットまたはフォルダーを追加する方法
Windows10のタスクバーにショートカットまたはフォルダーを追加する方法ショートカット、ファイル、またはプログラムがデスクトップのタスクバーにある場合、最もよく使用されるアプリを実行すると非常に便利になるのが常識です。アプリ、プログラム、またはファイルを使用するときはいつでも、タスクバーをクリックして、好きなように開いて使用することができます。 ただし、ショートカットの追加とは異なり、ファイルなどの非アプリケーションをWindows 10のタスクバーに移動する場合は、アプリケーションのショートカットを追加する場合とは異なる操作を行うことができます。 ただし、タスクバーのショートカットによってもたらされる利便性に基づいて、タスクバーへのショートカットの移動を遅滞
-
 Windows10フォーカスアシストを使用して通知を制御する方法
Windows10フォーカスアシストを使用して通知を制御する方法ゲームをしているときも、会議をしているときも、Excelで数字を操作しているときも、関係のないアプリやプログラムからのアラートは深刻な注意散漫を引き起こす可能性があります。フォーカスアシストは、通知、アラート、サウンドに優先順位を付けることで生産性を向上させる、見過ごされがちなWindows10の機能です。 以前は「QuietHours」と呼ばれていたFocusAssistは、Skype通話、Outlookリマインダー、ブラウザーアラート、および同様の注意散漫を黙って追放します。ここでは、頻繁なリマインダーからの当然のタイムアウトを提供するためにどのように使用できるかを探ります。 Win
-
 WindowsCreatorsのアップデートの最高の機能
WindowsCreatorsのアップデートの最高の機能Creators’Updateがリリースされ、現在私のコンピューター上にあるので、最も宣伝されている機能を試してみる機会がありました。アニバーサリーアップデートほど大きくはありませんが、それでも、あなたの生活をはるかに楽にするいくつかのビットとボブが含まれています。 「Creators’Update」は、機能的なものの誤称かもしれませんが、Microsoftのマーケティングシュピエルの世界へようこそ。 常夜灯 私は常にf.luxを大いに支持していました。これは、画面の色温度を調整し、「青色光」出力を減らすことができるアプリです。ほとんどのモニターでは、デフォルトで7000kで、昼光とほぼ同じ
