デルのラップトップWindows10にBluetoothドライバをインストールするにはどうすればよいですか?
Dell Windows 10にBluetoothドライバをインストールするにはどうすればよいですか?
BluetoothドライバをダウンロードしてDellコンピュータにインストールするには、以下の手順に従ってください。 Dell Drivers&DownloadsのWebサイトにアクセスします。デル製品を特定します。 [SupportAssistのダウンロードとインストール]をクリックします デル製品を自動欠陥にするため。
デルのラップトップでBluetoothを設定するにはどうすればよいですか?
[設定]、[デバイス]の順に移動し、[Bluetoothとその他のデバイス]ページを開きます。 プラス(+)をクリックします [Bluetoothまたはその他のデバイスの追加]の横にあります。追加するデバイスの種類としてBluetoothを選択します。 Bluetoothデバイスの電源を入れて、検出できるようにします。
デルのラップトップでBluetoothドライバを見つけるにはどうすればよいですか?
Windows 7および8(8.1)
- Windowsを押し続けます(…
- [検索]ボックスに「デバイスマネージャー」と入力します。
- デバイスマネージャ(コントロールパネル)をタッチまたはクリックします。
- [デバイスマネージャ]ウィンドウで、Bluetoothの横にある矢印記号をタッチまたはクリックします。
- Bluetoothアダプタをダブルタップまたはダブルクリックします。
- [ハードウェア]タブをタッチまたはクリックします。 …
- [OK]をクリックします。
BluetoothドライバをダウンロードしてDellコンピュータにインストールするには、以下の手順に従ってください。 Dell Drivers&DownloadsのWebサイトにアクセスします。デル製品を特定します。 [ダウンロードしてSupportAssistをインストールして自動化]をクリックします デル製品に欠陥があります。
Windows 10にBluetoothドライバーをインストールするにはどうすればよいですか?
ドライバを手動でインストールする
- 設定を開きます。
- [更新とセキュリティ]をクリックします。
- WindowsUpdateをクリックします。
- [更新の確認]ボタンをクリックします(該当する場合)。
- [オプションの更新を表示]オプションをクリックします。出典:WindowsCentral。
- [ドライバーの更新]タブをクリックします。
- 更新するドライバーを選択します。 …
- [ダウンロードしてインストール]ボタンをクリックします。
ダウンロードしてインストールするには Bluetoothドライバー デル コンピュータの場合は、以下の手順に従ってください。 Dellドライバを参照する &ダウンロードのウェブサイト。 デルを特定する 製品。 [ダウンロードしてインストール]をクリックします SupportAssistを使用して、 Dellを自動検出します 製品。
デルのラップトップでBluetoothが機能しないのはなぜですか?
プログラムのリストで[トラブルシューティング(システム設定)]をクリックまたはタッチします。 [他の問題の検索と修正]で、[Bluetooth]をクリックまたはタッチし、[トラブルシューティングの実行]をクリックまたはタッチして、プロンプトに従います。トラブルシューティングが終了したら、[設定]ウィンドウを閉じます。
ラップトップでBluetoothをアクティブ化するにはどうすればよいですか?
Windows10でBluetoothをアクティブ化する方法
- Windowsの[スタートメニュー]アイコンをクリックし、[設定]を選択します。
- [設定]メニューで[デバイス]を選択し、[Bluetoothとその他のデバイス]をクリックします。
- 「Bluetooth」オプションを「オン」に切り替えます。これで、Windows10Bluetooth機能がアクティブになります。
アダプターなしでコンピューターにBluetoothをインストールするにはどうすればよいですか?
Bluetoothデバイスをコンピューターに接続する方法
- マウスの下部にある接続ボタンを押し続けます。 …
- コンピューターで、Bluetoothソフトウェアを開きます。 …
- [デバイス]タブをクリックし、[追加]をクリックします。
- 画面に表示される指示に従います。
DellWiFiドライバを更新するには
- デルの公式Webサイトにアクセスし、コンピュータモデルを検索します。
- コンピューターのドライバーダウンロードページに移動し、ワイヤレスアダプター用の正しい最新のドライバーをダウンロードします。 …
- ダウンロードしたファイルを開き、画面の指示に従ってコンピューターにドライバーをインストールします。
Bluetoothドライバーをラップトップにダウンロードするにはどうすればよいですか?
メニューに表示されているBluetoothアダプターを右クリックし、[ドライバーの更新]を選択します。ドライバーの更新方法を選択してください。 Windows 10でドライバーを自動的に検索するか、コンピューターに既に存在する新しいドライバーファイルを手動で検索することができます。ドライバのインストールが完了するのを待ちます。
-
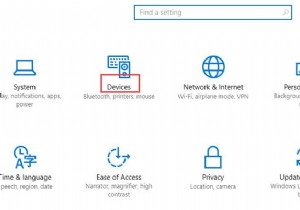 Windows10でマウス設定を調整する方法
Windows10でマウス設定を調整する方法デスクトップやラップトップにはマウスが不可欠であることは誰もが知っていると思います。そして、Windows10でマウス設定をカスタマイズする方法を学ぶことが非常に必要であることがわかります。 1つのことをカスタマイズしたいときは、それが最初に何であるかを知る必要があります。マウスはコンピューターのハンドヘルドまたはタッチパッドデバイスであり、必需品です。そこで、便宜上設定をカスタマイズします。次に、マウスを使用するときに最適なエクスペリエンスを提供するためのガイドを提供します。 Windows10でマウス設定を調整する方法 ステップ1:ウィンドウを押します キーを押して設定をクリック
-
 悪意のあるコンテンツを表示するWindows10の組み込み広告
悪意のあるコンテンツを表示するWindows10の組み込み広告Microsoftは、Windows10が最終的なオペレーティングシステムになると記録に残しています。彼らがこの宣言に頼るかどうかはまだわかっていません。ただし、「Windows 11」が間近に迫っていないことから、10が少なくともあと数年はここにとどまることが明らかです。 ただし、この警告は、Microsoftが会社を維持するために副収入に依存しなければならないことを意味します。過去数年間、彼らはWindowsの新版をリリースし、収入を減らすことができました。これは今や問題外であり、Microsoftはオペレーティングシステムでの広告の実験を行っています。 これらは過去にいくつかの
-
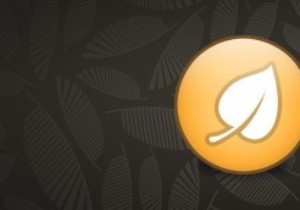 Unchecky –Windowsにジャンクウェアをインストールしないようにするフリーウェア
Unchecky –Windowsにジャンクウェアをインストールしないようにするフリーウェア一部のWindowsフリーウェアには、システムや個人データに害を及ぼすだけのひどいツールバーや卑劣なソフトウェアがバンドルされているのは厄介な事実です。最悪のことは、このジャンクウェアやクラップウェアを取り除くことは首の痛みです。このジャンクウェアの問題に常に直面している場合、Uncheckyは、不要なジャンクウェアのインストールを回避するのに役立つ便利なフリーウェアです。 Uncheckyとは まず、Uncheckyは無料の軽量でスタンドアロンのソフトウェアであり、ソフトウェアインストーラーがチェックボックスを自動的に選択してジャンクウェアをインストールしようとするたびに、ユーザーに警告と
