クイックアンサー:ネットワーク管理者はシークレットブラウジングを見ることができますか?
ネットワーク管理者は私の閲覧履歴を見ることができますか?
ただし、次のことができる人がまだいます。ネットワークの管理者はすべてのブラウザ履歴を表示できるようになります 。つまり、アクセスしたほぼすべてのWebページを保持して表示できます。 …そうすると、管理者はあなたがそのWebページで行ったことを正確に確認できなくなります。
ネットワーク管理者はシークレットモードを表示できますか?
閲覧履歴を削除しても、ネットワーク管理者は閲覧履歴にアクセスして、アクセスしたサイトや特定のWebページでの滞在時間を確認できます。ネットワーク管理者から閲覧履歴を隠す唯一の方法は、ネットワークから抜け出すことです。 。
Wi-Fiの所有者はあなたの履歴をシークレットモードで表示できますか?
シークレットモードでは、閲覧履歴、一時ファイル、Cookieをセッションごとに保存することはできませんが、すべてから保護することはできません。 インターネットサービスプロバイダー(ISP)があなたの活動を見ることができます 。 …オンラインで閲覧しているすべての婚約指輪が見えないように、大切な人を守るのに役立ちます。
WiFi管理者の履歴を非表示にするにはどうすればよいですか?
ブラウザの履歴をISPから隠すための最善の解決策:
- Torを使用する–最大限のオンラインプライバシーを確保します。
- HTTPS接続を使用する–トランザクションを安全に実行します。
- VPNを使用する–デジタルフットプリントを残さずに閲覧できます。
- 別のISPに切り替える–信頼できるISPを選択します。
インターネットアクティビティを追跡しているのは誰ですか?
あなたが取るプライバシー予防策にもかかわらず、あなたがオンラインで行うすべてを見ることができる誰かがいます:あなたのインターネットサービスプロバイダー(ISP) 。 …これらのソリューションは、広告主やコンピュータを使用している人が閲覧履歴を表示できないようにする可能性がありますが、ISPは引き続きすべての動きを監視できます。
Windowsでシークレット履歴を削除する方法
- デスクトップの左下隅にあるWindowsアイコンをクリックし、Cmdと入力して、Windowsコマンドプロンプトを起動します。 [管理者として実行]を選択し、プロンプトが表示されたら[はい]をクリックします。
- コマンドipconfig/flushdnsを入力し、Enterキーを押してDNSをクリアします。
WiFiルーターの履歴をクリアするにはどうすればよいですか?
[システムログ]または[管理]-[イベントログ]をクリックします ナビゲーションバーにあります。このボタンは、ルーターのシステムログを新しいページで開きます。 [ログのクリア]ボタンをクリックします。このボタンは、ルーターのシステムログ履歴をクリアします。
ルーターの履歴を非表示にするにはどうすればよいですか?
VPN(仮想プライベートネットワーク)を使用する VPNは、IPアドレスを隠し、オンライントラフィックを暗号化して、ISPがインターネット上で何をしているのかを確認できないようにするオンラインサービスです。最良の部分は、ルーターにVPNを設定できることです。
電話でシークレット履歴を削除するにはどうすればよいですか?
履歴をクリアする
- Androidスマートフォンまたはタブレットで、Chromeアプリを開きます。
- 右上の[その他]をタップします。歴史。 …
- [閲覧履歴データを消去]をタップします。
- [時間範囲]の横で、削除する履歴の量を選択します。すべてをクリアするには、[常時]をタップします。
- 「閲覧履歴」を確認してください。 …
- [データを消去]をタップします。
WiFiプロバイダーは削除された履歴を確認できますか?
それとも存在から削除されますか? ISPのネットワーク使用状況の記録は、ルーターに対して何かを行っても影響を受けません。 …ISPが(ほぼ)不可能にすることができます Torなどを使用して、アクセスしているサイトを把握します。
WiFi管理者は何を見ることができますか?
Wi-Fi管理者は、オンライン履歴、アクセスしたインターネットページ、ダウンロードしたファイルを確認できます 。使用するWebサイトのセキュリティに基づいて、Wi-Fiネットワーク管理者は、アクセスしたすべてのHTTPサイトを特定のページまで表示できます。
インターネットアクティビティを非表示にするにはどうすればよいですか?
仮想プライベートネットワーク(VPN)を使用する
VPNは、インターネットアクティビティを隠すのに役立つ最高のツールの1つです。ネットワーク上のデータトラフィックを暗号化し、IPアドレスを非表示にして、インターネットプロバイダーを含む他の人があなたの情報にアクセスできないようにするように設計されています。
-
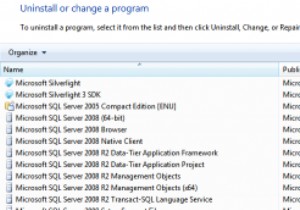 サードパーティのアンインストーラーが必要な理由
サードパーティのアンインストーラーが必要な理由「サードパーティのアンインストーラー? Windowsのコントロールパネルにはすでにアンインストーラーがありませんか?」はい、そうです、そしてそれは恐ろしいです。 Windows 8が以前のバージョンで一般的なアンインストールプロセスのすべての問題を修正したかどうかは正確にはわかりませんが、手順はまったく同じままであると確信しています。 Windowsに蔓延しているものがあるとすれば、それは過失です。オペレーティングシステム自体に代わってではなく、オペレーティングシステムを有利に使用する方法を理解していない開発者に代わって。以下で私が何を意味するのかを正確にお知らせします。 Windowsがプ
-
 Windows 10でタスクビューを開き、無効にし、有効にする方法
Windows 10でタスクビューを開き、無効にし、有効にする方法タスクビューは、タスクバーにあるWindows 10で新しく導入されたボタンで、PCが同時に複数の開いているウィンドウを表示し、メイン画面に表示したいウィンドウにすばやく切り替えたり、すべてを非表示にしたりできます。デスクトップを表示します。タスクビューは、一度に多数の開いているウィンドウがあり、特定のウィンドウをすぐに見つけたい場合に、Windows10で非常に役立ちます。 コンテンツ: Windows10でタスクビューを開く方法 タスクビューを無効および有効にする方法 タスクビューに新しいデスクトップを追加するにはどうすればよいですか? Windows10でタスクビュー
-
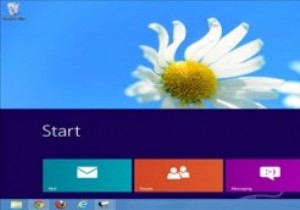 Windows8のスタート画面のサイズと位置を変更する方法
Windows8のスタート画面のサイズと位置を変更する方法Windows 8のスタート画面、デスクトップ、および約なんでも。ユーザーがWindows8のエクスペリエンスをパーソナライズするのに役立つ、多くのサードパーティ製のアプリやユーティリティが登場しました。 ImmersiveTailleは、Windows 8のスタート画面のサイズと位置を変更し、デスクトップから簡単にアクセスできるアプリの1つです。 Windows8でImmersiveTailleを使用する方法 1. ImmersiveTailleのSourceforgeページにアクセスして、ソフトウェアをダウンロードします。 2.アーカイブを解凍し、クリックして開始します。 3.
