Windows 7でEXEファイルを実行するにはどうすればよいですか?
.EXEファイルを実行するにはどうすればよいですか?
これを行うには、次の手順に従います。
- タスクマネージャを開くには、CTRL + SHIFT+ESCを押します。
- [ファイル]をクリックし、Ctrlキーを押しながら、[新しいタスク(実行...)]をクリックします。 …
- コマンドプロンプトでメモ帳と入力し、Enterキーを押します。
- 次のテキストをメモ帳に貼り付けます:…
- [ファイル]メニューで、[名前を付けて保存]をクリックします。
EXEを強制的に実行するにはどうすればよいですか?
この記事について
- cmdと入力します。
- [コマンドプロンプト]をクリックします。
- cd[filepath]と入力します。
- Enterキーを押します。
- start[filename.exe]と入力します。
- Enterキーを押します。
なぜ.EXEファイルが実行されないのですか?
原因。破損したレジストリ設定または一部のサードパーティ製品(またはウイルス)は、EXEファイルを実行するためのデフォルト設定を変更する可能性があります。 実行しようとすると操作が失敗する可能性があります EXEファイル。
PCにEXEファイルをインストールするにはどうすればよいですか?
以下の手順に従って、.exeファイルからアプリケーションをインストールできます。
- .exeファイルを見つけてダウンロードします。
- .exeファイルを見つけてダブルクリックします。 (通常、ダウンロードフォルダにあります。)
- ダイアログボックスが表示されます。指示に従ってソフトウェアをインストールします。
- ソフトウェアがインストールされます。
Windows 10でEXEファイルを実行するにはどうすればよいですか?
開く方法。 Windows10のEXEファイル
- システムでWindow+Rを押し、cmdと入力してコマンドプロンプトを起動します。
- コマンドプロンプトで、regeditと入力し、Enterキーを押します。
- レジストリエディタが画面に表示されます。左側のペインで、[HKEY_CLASSES_ROOT.exe]をクリックします。
- 右側のペインに、レジストリキーが表示されます。
WindowsでEXEファイルを実行するにはどうすればよいですか?
開きたいEXEファイルの名前を入力すると、Windowsは検出したファイルのリストを表示します。 EXEファイル名をダブルクリックします それを開きます。プログラムが起動し、独自のウィンドウが表示されます。または、EXEファイル名を右クリックし、ポップアップメニューから[開く]を選択してプログラムを開始します。
コマンドライン引数からEXEを実行するにはどうすればよいですか?
オプション。 Windowsの「コマンドプロンプト」または古いバージョンのWindowsの「DOSプロンプト」から実行可能ファイルを実行することにより、コマンドライン引数をテストできます。プログラムのショートカットで、または Start-> Run を使用してアプリケーションを実行するときに、コマンドライン引数を使用することもできます。 。
PCで実行できないこのアプリをどのように解決しますか?
Windows10で「このアプリはPCで実行できません」を修正
- 互換性の問題を解決します。 …
- OSを更新します。 …
- 新しい管理者アカウントを作成します。 …
- アプリの.exeファイルのコピーを実行します。 …
- PCをスキャンして悪意のあるソフトウェアを探します。 …
- プロキシまたはVPNを無効にします。 …
- WebブラウザのキャッシュとCookieをクリアし、問題のあるアプリを再インストールします。
Setup EXEをクリックしても何も起こりませんか?
右側のペインでHKEY_CLASSES_ROOT.exeを見つけ、デフォルトキーの値をexefilに変更します。レジストリエディタで、HKEY_CLASSES_ROOTexefileshellopencommanに移動します。右側のペインで、デフォルトキーの値を「%1」%に変更してから、コンピュータを再起動します。
Windows 10にEXEファイルをインストールするにはどうすればよいですか?
インストールが自動的に開始されない場合は、ディスクを参照してください プログラムセットアップファイル(通常はSetup.exeまたはInstall.exeと呼ばれます)を検索します。ファイルを開いてインストールを開始します。ディスクをPCに挿入し、画面の指示に従います。
InnoでEXEファイルを実行するにはどうすればよいですか?
InnoSetupExtractorで開く
Androidフォンに目的のexeをダウンロードしたら、GooglePlayストアからInnoSetup Extractorをダウンロードしてインストールし、ファイルブラウザを使用します。 exeファイルを見つけて、アプリでそのファイルを開きます。
-
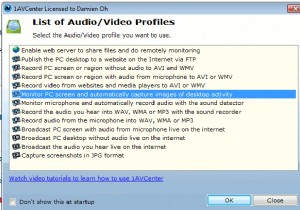 MTEバースデープレゼント:1AVCenter(更新:コンテスト終了)
MTEバースデープレゼント:1AVCenter(更新:コンテスト終了)5歳の誕生日のお祝いの一環として、1週間のプレゼントイベントを開催します。今日は私たちのプレゼントイベントの最初です。 強力な1AVCenterは、Windows用のオーディオ/ビデオセンターであり、PCのビデオおよびオーディオの任意のソースを記録、ブロードキャスト、およびリモート監視することができます。 1AVCenterの背後にある基盤となるテクノロジーは、単純なオーディオとビデオの記録ですが、一連のハードウェアデバイスと機能を組み合わせると、多くのことを実行できるオーディオ/ビデオの大国になりました。 1AVCenterを使用すると、(デスクトップ全体またはその一部の)画面記録
-
 一般的なWindowsレジストリエラーとその修正方法
一般的なWindowsレジストリエラーとその修正方法Windowsは複雑な獣です。その時代を超越したインターフェースは、いつでも数え切れないほどの処理に支えられており、タスクマネージャーで一度遭遇するまでは知らなかった奇妙な「サービス」と、レジストリキー(事実上大量のレジストリキー)が存在していました。 レジストリはWindowsの大規模なデータベースであり、マシンにインストールされているすべてのアプリケーションと設定に関連する特別なバイナリキーが含まれています。レジストリエラーが発生すると、関連するアプリが正常に機能しなくなったり、PCのブルースクリーンが発生したりする可能性があります。レジストリエラーの処理方法に関するガイドは次のとおりで
-
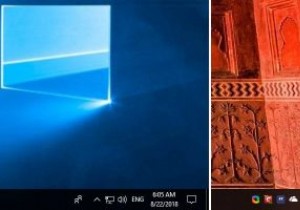 Windows10で時刻と日付の形式を完全にカスタマイズする方法
Windows10で時刻と日付の形式を完全にカスタマイズする方法Windowsでは、タスクバーとフライアウトカレンダーパネルの両方に、非常に従来の方法で時刻と日付が表示されます。つまり、日付は2桁の数字で表され、円記号(/)が区切り文字として表示されます。時間は24時間形式または12時間形式で表され、時間、分、秒の区切り文字としてコロン(:)が使用されます。 ダッシュやドットを区切り文字として使用したり、タスクバーに曜日を表示したり、午前と午後にカスタム記号を使用したりする場合があります。Windows10で時刻と日付の形式を完全にカスタマイズする方法は次のとおりです。 時間形式のカスタマイズ 時刻と日付の形式を完全にカスタマイズするには、コントロール
