Windows 7のシステムの復元はどこにありますか?
[スタート]()をクリックし、[すべてのプログラム]、[アクセサリ]、[システムツール]、[システムの復元]の順にクリックします。 [システムファイルと設定の復元]ウィンドウが開きます。
システムの復元を使用する
- [スタート]ボタンを選択し、タスクバーの[スタート]ボタンの横にある検索ボックスに「コントロールパネル」と入力して、結果から[コントロールパネル(デスクトップアプリ)]を選択します。
- コントロールパネルでリカバリを検索し、[リカバリ]>[システムの復元を開く]>[次へ]を選択します。
Windows 7を以前の日付に復元するにはどうすればよいですか?
手順は次のとおりです。
- コンピューターを起動します。
- F8キーを押し続けます。
- [詳細ブートオプション]で、[コンピューターの修復]を選択します。
- Enterキーを押します。
- キーボードの言語を選択して、[次へ]をクリックします。
- プロンプトが表示されたら、管理者アカウントでログインします。
- [システム回復オプション]で、[システムの復元]または[スタートアップ修復]を選択します(これが利用可能な場合)
セーフモアによるシステムの復元
- コンピュータを起動します。
- Windowsロゴが画面に表示される前にF8キーを押します。
- [詳細ブートオプション]で、[コマンドプロンプト付きのセーフモード]を選択します。 …
- Enterキーを押します。
- タイプ:rstrui.exe。
- Enterキーを押します。
コマンドプロンプトウィンドウが表示されたら、 cd restoreと入力して、Enterキーを押します。 次に、rstrui.exeと入力し、Enterキーを押します 。次に、システムの復元ウィザードを起動し、ウィザードに従って復元プロセスを完了します。
システムの復元の目的は何ですか?
システムの復元は、いくつかのシステムファイルとWindowsレジストリの「スナップショット」を取得し、それらを復元ポイントとして保存します。インストールの失敗やデータの破損が発生した場合、システムの復元はシステムを稼働状態に戻すことができます。 オペレーティングシステムを再インストールします。
保存できる復元ポイントの数は?
Windowsは、古い復元ポイントを自動的に削除して新しい復元ポイント用のスペースを確保し、復元ポイントの総数が割り当てられたスペースを超えないようにします。 (デフォルトでは、Windowsは3%をに割り当てました 復元ポイント用のハードドライブスペースの5%、最大10 GB。)
Windows 10にアップグレードした後、ファイルを元に戻すにはどうすればよいですか?
ファイル履歴の使用
- 設定を開きます。
- [更新とセキュリティ]をクリックします。
- [バックアップ]をクリックします。
- [その他のオプション]リンクをクリックします。
- [現在のバックアップリンクからファイルを復元する]をクリックします。
- 復元するファイルを選択します。
- [復元]ボタンをクリックします。
システムの復元Windows7を使用してコンピューターを復元しますか?
[スタート]()をクリックし、[すべてのプログラム]、[アクセサリ]、[システムツール]の順にクリックして、[システム]をクリックします。 戻す。 [システムファイルと設定の復元]ウィンドウが開きます。 [別の復元ポイントを選択]を選択し、[次へ]をクリックします。使用可能な復元ポイントのリストから日付と時刻を選択し、[次へ]をクリックします。
Windows 7をセーフモードで復元するにはどうすればよいですか?
セーフモードのWindows7でシステムの復元を行う方法
- コンピューターを起動し、F8キーを繰り返し押してからWindowsロゴを表示します。 …
- [詳細ブートオプション]で[セーフモード]を選択します。 …
- [スタート]メニュー>[すべてのプログラム]>[アクセサリ]>[システムツール]>[システムの復元]をクリックして、次のウィンドウを呼び出します。
-
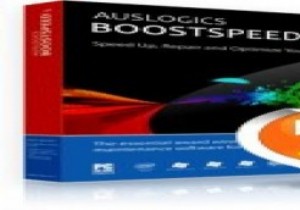 AuslogicsBoostSpeed5はWindowsPCを高速化します
AuslogicsBoostSpeed5はWindowsPCを高速化します特にアプリケーションのインストール/アンインストール後、Windows PCの動作が毎日遅くなっていることに気づいていますか? PCの動作が遅い原因はたくさんあります。 PCの起動と実行を高速化するためのヒントとコツをたくさん取り上げましたが、すべてを実行するソフトウェアが必要な場合もあります。 Auslogic BoostSpeed 5は、PC用のソフトウェアになることを目指しています。プレゼント用の無料のライセンスキーがあります。詳細については、以下をお読みください。 Auslogics BoostSpeed 5は、ワンクリックソリューションを提供し、最適化プロセス全体を自動化して、W
-
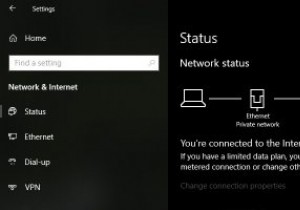 Windowsでネットワークをパブリックからプライベートに変更する方法
Windowsでネットワークをパブリックからプライベートに変更する方法Windowsでネットワークに接続すると、接続されているネットワークがパブリックかプライベートかが自動的に検出され、適切な設定が適用されます。たとえば、プライベートネットワークを使用すると、同じネットワーク上の他のデバイスを検出し、それらの間でファイルとプリンターを共有できます。パブリックネットワークは、システムを他のデバイスから隠し、ファイルとプリンターの共有をブロックします。このモードは通常、コーヒーショップや空港など、公共のWiFiネットワークに接続しているときに使用されます。 Windowsはネットワークの検出に優れていますが、不明な場合は、ネットワークの種類を選択するように求められ
-
 MicrosoftEdgeのダウンロードファイルを管理する方法
MicrosoftEdgeのダウンロードファイルを管理する方法新しいMicrosoftEdgeでは、プログラムまたはイメージをダウンロードした後、ファイルが見つからないという報告がありました。では、ダウンロードしたプログラム、ファイル、ゲームパッケージ、フォルダーをMicrosoft Edgeで見つける方法と、このファイルを管理する方法を教えてください。この記事から詳細を学ぶことができます。 コンテンツ: MicrosoftEdgeでダウンロードしたファイルを見つける方法 ダウンロードしたファイルはMicrosoftEdgeのどこに保存されますか? Microsoft Edgeでデフォルトのダウンロード場所を変更するにはどうすればよい
