Windows 10から写真をエクスポートするにはどうすればよいですか?
Windowsの写真をエクスポートするにはどうすればよいですか?
Windows10フォトアプリで写真をエクスポートする
- Windowsフォトアプリを開きます。
- 画像上でマウスポインタを動かし、画像の右上隅にあるチェックボックスをクリックします。
- 写真のチェックボックスをオンにして、共有する写真を選択します。
- [共有]アイコン([キャンセル]の横)をクリックして、共有オプションから選択します。
Windows 10から外付けハードドライブに写真を転送するにはどうすればよいですか?
写真を外付けハードドライブにバックアップする方法
- [スタート]ボタンをクリックします。
- [設定]ボタンをクリックします—歯車のように見えます。
- [更新とセキュリティ]をクリックします。
- [バックアップ]をクリックします。
- [ドライブの追加]をクリックします。
- ドライブをクリックします。
- [その他のオプション]をクリックします。 …
- [これらのフォルダをバックアップする]リストで、バックアップしたくないフォルダをクリックします。
Microsoftの写真からすべての写真をダウンロードするにはどうすればよいですか?
USBケーブルを使用してデバイスをPCに接続します。タスクバーの検索ボックスに「写真」と入力します 次に、写真を選択します 結果からアプリ。 [インポート]を選択し、指示に従ってフォルダまたはUSBデバイスからインポートします。
カメラからラップトップに写真をダウンロードするにはどうすればよいですか?
デジタルカメラから写真やビデオをインポートするには
- カメラのUSBケーブルを使用してカメラをコンピュータに接続します。
- カメラの電源を入れます。
- 表示される[自動再生]ダイアログボックスで、[Windowsを使用して画像とビデオをインポートする]をクリックします。
- (オプション)写真にタグを付けるには、[これらの写真にタグを付ける(オプション)]ボックスにタグ名を入力します。
カメラまたは携帯電話を右クリックし、ポップアップメニューから[写真とビデオのインポート]を選択します 、写真のインポート方法を選択します。 [写真とビデオのインポート]ウィンドウでは、カメラのファイルをコンピューターにコピーできます。
コンピューター全体を外付けハードドライブにバックアップするにはどうすればよいですか?
1つのオプションは、コンピューターを再起動して再試行することです。 Windowsを使用していて、バックアッププロンプトが表示されない場合は、[スタート]メニューの検索ボックスを開いて、「バックアップ」と入力します。 。」次に、[バックアップ]、[復元]の順にクリックして、USB外付けドライブを選択します。
Windows 10から外付けハードドライブにファイルを転送するにはどうすればよいですか?
複数のファイルをコピーするには、Ctrlキーを押しながら追加のファイルまたはフォルダーを選択します。ファイルとフォルダを強調表示したら、[ホーム]タブが表示されていることを確認し、[整理]> [コピー先]を選択して、オプションのリストから外部ストレージデバイス名を選択します。ファイルとフォルダがドライブへのコピーを開始します。
ハードドライブ間でファイルを転送する最速の方法は何ですか?
データをコピーするだけ
間違いなく、最も直接的で単純な方法は、単にデータをコピーすることです。古いハードドライブを新しいハードドライブを搭載したコンピューターに接続できます。次に、必要なデータをコピーして、新しいハードドライブに貼り付けます。この方法はとても簡単なので、アマチュアは自由に実行できます。
iPhoneからPCに写真をエクスポートするにはどうすればよいですか?
その方法は次のとおりです。
- 適切なUSBケーブルを使用してiPhoneまたはiPadをPCに接続します。
- [スタート]メニュー、デスクトップ、またはタスクバーからフォトアプリを起動します。
- [インポート]をクリックします。 …
- インポートしたくない写真をクリックします。デフォルトでは、すべての新しい写真がインポート用に選択されます。
- [続行]をクリックします。
-
 知っておくべきすべてのWindows10タッチパッドジェスチャ
知っておくべきすべてのWindows10タッチパッドジェスチャMicrosoftは、Windows 10に多くの新しいタッチパッドジェスチャを導入しました。Macのタッチパッドジェスチャに精通している場合、Windows10のこれらのジェスチャはほとんど同じです。次のWindows10のタッチパッドジェスチャのリストは、Windows10ラップトップで機能する場合と機能しない場合があります。したがって、これらのジェスチャを試す前に、ラップトップのタッチパッドがこれらの新しいWindows10ジェスチャをサポートしていることを確認する必要があります。 ラップトップがWindows10タッチパッドジェスチャをサポートしているかどうかを確認する [マウスと
-
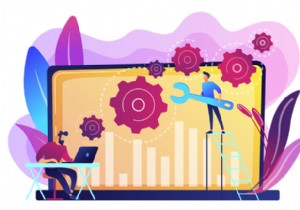 Windows10でコンピューターのパフォーマンスを向上させる方法
Windows10でコンピューターのパフォーマンスを向上させる方法Windows 10は、Microsoftによって開発された一連のオペレーティングシステムであり、WindowsNTの大規模なオペレーティングシステムファミリの一部としてリリースされています。 Windows 10は、世界中で最も人気のあるオペレーティングシステムです。 2020年11月のデータの時点で、 Windows PCの77%がWindows10を実行していると推定されています 。 Windows 10には、より多くのシステムリソースを必要とする便利な組み込み機能と更新プログラムが付属しています。その結果、ある時点で、コンピュータのパフォーマンスが低下します。多くの要因が減速の原因で
-
 Windows10でVirtualboxVMを縮小する方法
Windows10でVirtualboxVMを縮小する方法VirtualBoxは、現在利用可能な最も人気のあるWindows開発ツールの1つです。これにより、ネイティブオペレーティングのWindows10システムの上に別のオペレーティングシステムをインストールできます。そうすれば、これらのオペレーティングシステムを自由に切り替えることができます。 ただし、時間の経過とともに、ゲストオペレーティングシステムとも呼ばれる仮想マシン(VM)は、保存したファイルやOS内で行ったその他のアクティビティによって大きくなる可能性があります。 おかしなことに、VM内から直接ファイルを削除しても、ホストシステムが使用するためのストレージスペースが解放されることはあ
