あなたの質問:HPラップトップをWindows 10にアップグレードできますか?
新しいHPラップトップを購入すると、互換性だけでなく、最適化されたWindows10エクスペリエンスが保証されます。 …2015年のマシンだけでなく、HPは、2013年8月以降に販売されたほとんどのコンピューターに互換性のあるソフトウェアと更新されたドライバーも提供しています。
HPラップトップをWindows10に無料で更新するにはどうすればよいですか?
Windows10を更新する| HPコンピューター| @HPSupport
- Windowsで、WindowsUpdate設定を検索して開きます。
- [更新を確認]をクリックします。利用可能なアップデートがある場合は、自動的にインストールを開始します。
- アップデートのインストール後、必要に応じてコンピュータを再起動します。
Windows 10はHPで無料ですか?
HPはWindowsを推奨しています。
Windows10を無料で入手 。対象となるWindowsデバイスを購入します。
HPラップトップにWindows10をインストールするにはどうすればよいですか?
新しいコンピューターをセットアップするには、コンピューターを開梱して電源を入れ、Windows10のセットアッププロセスを完了します。
- ステップ1:ノートブックを開梱します。 …
- ステップ2:ACアダプターをノートブックに接続します。 …
- ステップ3:マウスをノートブックに接続します。 …
- ステップ4:Windows10をセットアップします。…
- ステップ5:日付と時刻の設定を変更します。
HPはWindows10をサポートしますか?
すべてのHPPro600、Eliteシリーズ、ZBook、およびZデスクトップPCは、5Uまたは5UEエディション以降で終了する第8世代Intel®CPUとともに出荷され、現在のWindows10リリースとWindows10バージョンの2つの以前のリリースのサポートを受けます。
Windows10は実行中のすべての人に無料です ラップトップ、デスクトップ、またはタブレットコンピューター上の最新バージョンのWindows 7、Windows 8、およびWindows8.1。 MicrosoftのWebサイトにアクセスすると、コンピュータのバージョンを確認できます。
ラップトップをWindows7からWindows10に更新するにはどうすればよいですか?
Windows7からWindows10にアップグレードする方法は次のとおりです。
- 重要なドキュメント、アプリ、データをすべてバックアップします。
- MicrosoftのWindows10ダウンロードサイトにアクセスしてください。
- [Windows 10インストールメディアの作成]セクションで、[今すぐツールをダウンロード]を選択し、アプリを実行します。
- プロンプトが表示されたら、[このPCを今すぐアップグレードする]を選択します。
MicrosoftはWindows11をリリースしていますか?
Microsoftの次世代デスクトップオペレーティングシステムであるWindows11は、すでにベータプレビューで利用可能であり、10月5日に正式にリリースされます。 。
Windows 10を無料でインストールするにはどうすればよいですか?
注意点がありますが、Windows10を無料でアップグレードする方法は次のとおりです。
- こちらのWindows10ダウンロードページのリンクをクリックしてください。
- [今すぐツールをダウンロード]をクリックします–これによりWindows10メディア作成ツールがダウンロードされます。
- 終了したら、ダウンロードを開いてライセンス条項に同意します。
- [今すぐこのPCをアップグレードする]を選択し、[次へ]をクリックします
USBを使用してHPラップトップからWindows10をインストールするにはどうすればよいですか?
USBWindows10から起動する方法
- USBデバイスが最初になるようにPCのBIOSシーケンスを変更します。 …
- PCの任意のUSBポートにUSBデバイスをインストールします。 …
- PCを再起動します。 …
- ディスプレイに「任意のキーを押して外部デバイスから起動します」というメッセージが表示されるのを確認します。 …
- PCはUSBドライブから起動する必要があります。
HPラップトップを登録する必要がありますか?
新しいコンピューターを登録すると、HPからコンピューターに関する重要な情報や最新情報を連絡するのに役立ちます。注:HPはお客様のプライバシーを保護し、お客様の情報を共有しません。 …インターネットにアクセスできない場合、またはコンピュータを初めてセットアップしたときに登録しなかった場合は、セットアップ後に登録できます。
新しいラップトップを何時間充電する必要がありますか?
新しいノートパソコンを購入するときは、24時間バッテリーを充電する必要があります それが最初に完全に充電されることを確認するために。最初の充電中にバッテリーを完全に充電すると、バッテリーの寿命が延びます。
HPラップトップをWindows10で高速化するにはどうすればよいですか?
Windows10を高速化する10の簡単な方法
- 不透明にします。 Windows 10の新しいスタートメニューはセクシーで透けて見えますが、その透明性はあなたにいくらかの(わずかな)リソースを要します。 …
- 特殊効果はありません。 …
- スタートアッププログラムを無効にします。 …
- 問題を見つけて修正します。 …
- ブートメニューのタイムアウトを減らします。 …
- チップはありません。 …
- ディスククリーンアップを実行します。 …
- ブロートウェアを根絶します。
-
 Windowsサウンドが機能しませんか?ここに12の修正があります
Windowsサウンドが機能しませんか?ここに12の修正があります「コンピュータに音声がないのはなぜですか?」イライラするかもしれませんが、音が機能しないことは多くのユーザーにとってかなり一般的なPCの問題であるため、慌てる必要はありません。 Windowsデバイスでオーディオが機能しなくなり、理由がわからない場合は、次の方法で問題のトラブルシューティングを行う必要があります。以下の1つ以上の修正により、Windowsコンピューターの音声が聞こえない問題がすぐに解決されます。 Windowsサウンドが機能しなくなったのはなぜですか? ノートパソコンやデスクトップデバイスが突然無音になることほど煩わしいことはありません。お気に入りの音楽、映画、YouTub
-
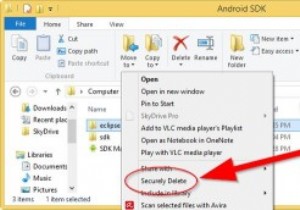 DeleteOnClickを使用してWindowsでファイルを安全に削除する
DeleteOnClickを使用してWindowsでファイルを安全に削除する多くのPCユーザーは、ファイルを削除してごみ箱を空にすると、その中のファイルやフォルダを安全に削除できると信じています。これは真実ではありません。これらのファイルは、適切なソフトウェアを使用して引き続き回復できます。 Windowsでファイルを安全に削除するには、サードパーティのプログラムに依存する必要があります。 DeleteOnClickはその1つです。 DeleteOnClickを使用すると、Windowsユーザーは、使用されていないファイルまたはフォルダーを安全に削除できます。これは、米国国防総省5220.22-M削除標準を利用しており、削除したいものを完全に削除します。 Dele
-
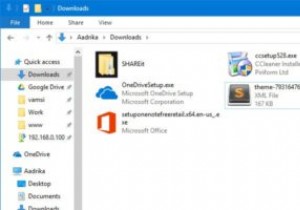 Windows10でフォルダアイコンの後ろの黒い背景を修正する方法
Windows10でフォルダアイコンの後ろの黒い背景を修正する方法Windows 10ファイルエクスプローラーは、中アイコン、大アイコン、特大アイコン、コンテンツなど、いくつかの異なるスタイルでファイルとフォルダーを表示できます。ファイルまたはフォルダーアイコンのスタイルを小、中、または特大に設定すると、実際のフォルダアイコンの後ろに黒い背景が表示される場合があります。これはかなり醜く見えます、そしてあなたがどんなにリフレッシュしても、黒い背景は消えません。この問題に直面している場合は、Windows10ファイルエクスプローラーのフォルダーアイコンの背後にある黒い背景を修正する方法を次に示します。 ディスククリーンアップツールの使用 フォルダアイコンの背後
