グラフィックドライバWindows10を再インストールするにはどうすればよいですか?
デバイスマネージャを開きます。
- デバイスマネージャを開きます。 Windows 10の場合は、Windowsの[スタート]アイコンを右クリックするか、[スタート]メニューを開いて、[デバイスマネージャー]を検索します。 …
- デバイスマネージャでインストールされているディスプレイアダプタをダブルクリックします。
- [ドライバ]タブをクリックします。
- [ドライバーのバージョン]フィールドと[ドライバーの日付]フィールドが正しいことを確認します。
グラフィックドライバをアンインストールして再インストールするにはどうすればよいですか?
ステップ1:グラフィックスドライバーをアンインストールする
- 3)[ディスプレイアダプタ]をダブルクリックして、カテゴリ内のデバイスを表示します。 …
- 4)[アンインストールの確認]ダイアログボックスで、[このデバイスのドライバーソフトウェアを削除する]オプションをクリックし、[アンインストール]をクリックします。 …
- ドライバをアンインストールした後、手順2に進んでグラフィックドライバを再度インストールします。
グラフィックスドライバーをアンインストールするとどうなりますか?
グラフィックドライバをアンインストールすると、モニターの表示が失われますか?いいえ、ディスプレイは機能を停止しません 。 Microsoftオペレーティングシステムは、標準のVGAドライバ、またはオペレーティングシステムの最初のインストール時に使用されたものと同じデフォルトのドライバに戻ります。
インテルグラフィックスドライバーを再インストールするにはどうすればよいですか?
インテルグラフィックスドライバー
- [Windowsのスタート]>[コントロールパネル]を選択します。
- デバイスマネージャを開きます。
- ディスプレイアダプタの横にある矢印をクリックします。
- インテルHDグラフィックスを右クリックします。
- 更新されたドライバソフトウェアを自動的に検索するを選択します。
Windowsでグラフィックカードドライバを確認するにはどうすればよいですか? 印刷
- [コントロールパネル]で、[デバイスマネージャ]を開きます。
- ディスプレイアダプタを見つけてダブルクリックし、表示されているデバイスをダブルクリックします。
- [ドライバー]タブを選択すると、ドライバーのバージョンが一覧表示されます。
グラフィックカードを更新するにはどうすればよいですか?
グラフィックドライバをいつでも再起動するには、 Win + Ctrl + Shift+Bを押すだけです。 :画面がちらつき、ビープ音が鳴り、すべてがすぐに通常の状態に戻ります。
アンインストールされたドライバーを再インストールするにはどうすればよいですか?
ステップ2:デバイスドライバーをアンインストールして再インストールします
- [開始]をクリックします。 …
- [続行]をクリックします。 …
- デバイスタイプのリストで、デバイスの種類をクリックし、機能していない特定のデバイスを見つけます。
- デバイスを右クリックし、[プロパティ]をクリックします。
- [ドライバ]タブをクリックします。
- [アンインストール]をクリックします。
- [OK]をクリックします。
Nvidiaドライバーを完全に再インストールするにはどうすればよいですか?
方法2:DriverEasyを使用してグラフィックスドライバーを再インストールする
- DriverEasyをダウンロードしてインストールします。
- Driver Easyを実行し、[今すぐスキャン]をクリックします。 …
- フラグが立てられたNVIDIAドライバーの横にある[更新]ボタンをクリックして、このドライバーの正しいバージョンを自動的にダウンロードしてから、手動でインストールできます(これは無料バージョンで実行できます)。
グラフィックドライバを削除できますか?
グラフィックドライバのアンインストールは、かなり簡単なプロセスです。…ドライバをアンインストールするデバイスを右クリックします の、およびデバイスをアンインストールするオプションを使用します。アンインストールオプションの確認ボックスが表示されます。 [ドライバソフトウェアの削除]オプションをオンにしてから、アンインストール機能をチェックします。
Intel HDグラフィックスをアンインストールするとどうなりますか?
ドライブをアンインストールすると、Steamでゲームをプレイできなくなります 。ただし、とにかくそのグラフィックスドライバーを更新する必要があるかもしれないので、最新バージョンをダウンロードして、グラフィックスドライバーの完全な更新を行ってください。ドライバーのクラッシュの問題を修正する可能性があります。
ドライバのインストールが成功したことを確認するには:
- デバイスマネージャに移動します。
- ディスプレイアダプタをダブルクリックします。
- Intelグラフィックコントローラをダブルクリックします。
- [ドライバ]タブをクリックします。
- ドライバーのバージョンとドライバーの日付が正しいことを確認します。
-
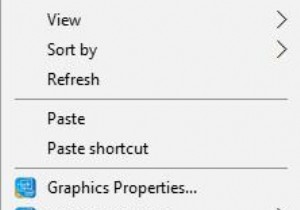 Windows10でスタートアップサウンドを元に戻すにはどうすればよいですか
Windows10でスタートアップサウンドを元に戻すにはどうすればよいですかシステムをWindows10にアップグレードすると、システムの起動音が閉じていることがわかります。コンピューターを再起動すると、従来の起動音は聞こえず、ログイン画面が表示され、Windows10デスクトップは無音になります。 一部のWindowsファンは、私のような設定に不満を持っているかもしれません。私は、コンピューターを使用するときにブートミュージックを使用することに慣れています。 では、どうすれば元に戻すことができますか? Windows 10でスタートアップミュージックを再度有効にするにはどうすればよいですか? 1.デスクトップの空白の場所で、マウスを右クリックして、パーソナラ
-
 CortanaにWindows10でPCをシャットダウンさせる方法
CortanaにWindows10でPCをシャットダウンさせる方法Cortanaは間違いなくWindows10の最高の機能の1つです。信じられないほどスマートなWindows10OSの機能を強化するために作成されたこの仮想アシスタントは、多くのタスクの実行を容易にしました。たとえば、音声コマンドを使用して、必要なことについてヘルプを得ることができます。 Cortana音声コマンドを使用して、ウェブのナビゲート、リマインダーの設定、ファイルのオープンなどを行うことができます。 ただし、Cortanaがすべてのタスクの実行を支援することを望んでいる限り、この仮想アシスタントの機能は制限されています。たとえば、Cortanaに再起動またはシャットダウンを要求する
-
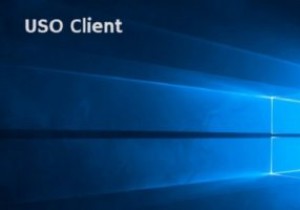 Windows10でのUSOclient.exeの理解と無効化
Windows10でのUSOclient.exeの理解と無効化Windows 10の起動中に短いポップアップが表示されることに気付いたため、この投稿を読んでいる可能性があります。このUSOclient.exeポップアップが起動時に表示される方法で、コンピューターがマルウェアに感染しているかどうか疑問に思うことさえあるかもしれません。恐れをすばやく和らげるために、このポップアップの理由は、実行可能ファイルがタスクスケジューラによって呼び出されるためです。決してマルウェアではありません。 このポップアップが数秒間表示されるのは正常ですが、表示されて消えない場合があります。これは通常、WindowsUpdateのバグが原因です。 この記事では、USOcli
