質問:PS4コントローラーをAndroid TVに接続するにはどうすればよいですか?
[リモートアクセサリ]の下に、[アクセサリの追加]オプションがあります。 「ワイヤレスコントローラー」というラベルの付いたDS4コントローラーが表示される可能性があります。ペアリングを開始する場合に選択します。 DS4コントローラーのライトは、AndroidTVに正常に接続されると点滅を停止します。
Android TVでPS4コントローラーを使用できますか?
これは、ほとんどの新しいコンソールコントローラーがBluetoothを標準として使用するか、他のプラットフォームで使用するためにBluetoothを組み込んでいるためです。つまり、はい 、Androidスマートフォン、タブレット、またはTVデバイスでPS4コントローラーを使用することができます。
PS4リモートをテレビに接続するにはどうすればよいですか?
リモコンをPS4にペアリングする方法
- PS4™システムの電源を入れます。
- 接続されたコントローラーを使用して、PS4™システムメニューから[設定]->[デバイス]->[Bluetoothデバイス]を選択します。
- PSボタンを1回押して、リモートをアクティブにします。
- 次に、赤いLEDが点滅し始めるまで、SHAREボタンとPSボタンを同時に押し続けます。
テレビやモニターでゲームをプレイするには、ゲームパッドをAndroidTVに接続します。
PS4コントローラーをAndroid9に接続するにはどうすればよいですか?
まず、PlayStationと共有を押し続けます 背面のライトバーが白く点滅し始めるまで、コントローラーのボタン。これにより、DS4がペアリングモードになります。次に、スマートフォンの設定アプリでBluetoothオプションを開き、新しいデバイスをペアリングするオプションを選択します。
PS4をテレビにワイヤレスで接続できますか?
PS4をTVワイヤレスに接続するには、 Sony PlayStation TVが必要です。 ビデオに示されている手順に従います。さらに、Wireless Sony DualShock 4コントローラーを探索して、ワイヤレスゲーム体験を楽しむことができます。
PlayStation 5をテレビのリモコンでプログラムするにはどうすればよいですか?
PS5:メディアリモコンの設定方法
- [設定]>[アクセサリ]>[メディアリモート]>[メディアリモートの設定]に移動し、画面のペアリング手順に従います。
- 自動ペアリングが機能しない場合は、[手動で設定]を選択し、画面の指示に従います。
ボリュームパンチスルーとは何ですか?
ボリュームパンチスルーは、 VOL +、VOL-、およびMUTEキーを許可します 、VCR、DVD、DVR、SAT、およびCABLEモードで押すと、最後にアクセスしたテレビまたはオーディオのいずれかに「パンチスルー」します。ボリュームパンチスルーは自動的に行われ、現在のモードを終了せずにボリュームを制御できます。
Android TVで動作するゲームパッドはどれですか?
GoogleTVまたはAndroidTVでは、 Stadia Controllerを使用できます または互換性のあるBluetoothコントローラー。コントローラがない場合は、マウスとキーボードを使用してコンピュータで再生するか、タッチゲームパッドを使用して互換性のあるモバイルデバイスで再生できます。
Android TVボックスでXboxコントローラーを使用できますか?
Bluetoothを使用してペアリングすることでAndroidデバイスでXboxOneコントローラーを使用できます 。 Xbox OneコントローラーをAndroidデバイスとペアリングすると、デバイスでコントローラーを使用できるようになります。
ゲームパッドとはどういう意味ですか?
:ビデオゲームの画像を制御するために使用されるボタンとジョイスティックを備えたデバイス 。 —ジョイパッドとも呼ばれます。
-
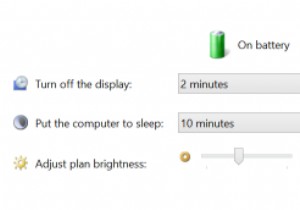 Windows8.1で自動明るさ調整を無効にする
Windows8.1で自動明るさ調整を無効にするラップトップでWindows8.1を使用している場合、画面上で何が起こっているかを確認するのが困難になるさまざまな照明条件に遭遇する可能性があります。たとえば、光のレベルが低い場合、画面を最大の明るさにすると、目に不快感を与える可能性があり、明るい部屋で画面が暗くなると、効果的に作業するのが難しくなる可能性があります。 ただし、画面の輝度レベルの変更方法に問題がある場合、またはこの機能が気に入らない場合は、無効にして、画面またはモニターが同じ一定の輝度レベルを維持するようにすることができます。 「Windowsキー+C」を押すか、画面の右側からスワイプしてチャームバーを表示します。 [設定
-
 Windows10が自動的にスリープまたはロックされないようにする方法
Windows10が自動的にスリープまたはロックされないようにする方法請求書の節約から、ラップトップのバッテリーを最大限に活用しようとすることまで、マシンを低電力状態にすることが役立ちます。ただし、一部のユーザーは、システムにアラートを送信して常にスリープ状態を解除することを好みます。これは、残念ながら、長時間アイドル状態にした場合にWindows10がコンピューターをスリープ状態にする方法と衝突します。常に目を覚ましてコンピュータのロックを解除しなければならないことは、人々の神経をとがらせる可能性があります。では、どのように無効にしますか? 睡眠を止める これがWindows10の省電力機能であることを考えると、オペレーティングシステムの電源オプションにアク
-
 Windows10でPowerShellを使用して更新を非表示にする方法
Windows10でPowerShellを使用して更新を非表示にする方法以前のバージョンのWindowsとは異なり、MicrosoftはWindows 10での更新の管理を非常に困難にしました。実際、不要な更新を非表示にする組み込みのオプションはありません。そうは言っても、Windows 10で自動更新を管理および無効にする方法については、すでに説明しました。1つの方法は、公式のトラブルシューティングアプリを使用して、インストールしたくない更新を一時的に非表示にすることです。 または、Windows10でPowerShellを使用して更新を非表示にすることもできます。その方法は次のとおりです。 Windows10でのPowerShellへのアクセス [Windo
