よくある質問:Androidでメールの同期を修正するにはどうすればよいですか?
メール同期が機能しない場合はどうすればよいですか?
トラブルシューティングの手順
- ステップ1:Gmailアプリを更新します。メールの送受信に関する問題の最新の修正を入手するには、Gmailアプリを更新してください。
- ステップ2:デバイスを再起動します。
- ステップ3:設定を確認します。
- ステップ4:ストレージをクリアします。 …
- ステップ5:パスワードを確認します。 …
- ステップ6:Gmail情報を消去します。
Androidでメールが更新されないのはなぜですか?
Androidのメールアプリの更新が停止した場合は、インターネットアクセスまたはスマートフォンの設定に問題がある可能性があります 。アプリがクラッシュし続ける場合は、タスクマネージャーが過度に制限されているか、アプリのキャッシュをクリアしてデバイスをリセットする必要があるエラーが発生した可能性があります。
メール同期をオンに戻すにはどうすればよいですか?
使用可能な設定は、メールアカウントの種類によって異なる場合があります。
- ホーム画面から、[アプリ]に移動します。>メール。 …
- 受信トレイから、メニューアイコンをタップします。 (右上にあります)。
- [設定]をタップします。
- [アカウントの管理]をタップします。
- 適切なメールアカウントをタップします。
- [同期設定]をタップします。
- [メールの同期]をタップして、有効または無効にします。 …
- 同期スケジュールをタップします。
電話が同期しないのはなぜですか?
[設定]を開き、[同期]で[Google]をタップします。同期アプリまたはサービスを無効にしてから再度有効にできるようになりました。これはすばらしいことです。 「同期は現在問題が発生しています」というエラーが発生しているサービスをタップし、数秒待ってから同期を再度有効にします。
メールが受信トレイに表示されないのはなぜですか?
フィルタまたは転送が原因で、メールが受信トレイから失われる可能性があります 、または他のメールシステムのPOPおよびIMAP設定が原因です。メールサーバーやメールシステムがメッセージのローカルコピーをダウンロードして保存し、Gmailから削除している可能性もあります。
デバイスを再起動します 。メールが詰まってしまった場合は、再起動すると通常、リセットして再び機能させることができます。 …次に、デバイスが更新を実行してメールアカウントの設定の一部を変更することがあるため、アカウントのすべての設定が正しいことを確認します。
メールアプリが機能しない場合は、アプリのキャッシュメモリをクリアして、アプリへのアクセスを再試行してください 。 …[キャッシュのクリア]オプションをクリックして、メールアプリのキャッシュメモリを消去します。 [設定]メニューに戻り、[デバイスのメンテナンス]メニューに移動します。 [ストレージ]メニューをタップし、[今すぐクリーン]を選択してデバイスストレージをクリーンアップします。
Androidでメールが停止し続けるのはなぜですか?
Androidメールアプリが停止し続ける場合は、アプリを強制的に停止してデバイスを再起動してください 。次に、キャッシュをクリアして、アプリを更新します。問題が解決しない場合は、メールアプリを再インストールしてみてください。以下のコメントをクリックして、同じ問題が引き続き発生するかどうかをお知らせください。
自動同期をオンにするかオフにするか?
Googleのサービスの自動同期をオフにすると、電池を節約できます。バックグラウンドで、Googleのサービスはクラウドと通信して同期します。 …これにより、バッテリーの寿命も節約されます。
同期はメールにとって何を意味しますか?
同時に、同期とは、メールサービスプロバイダーのクラウドサーバーに保存されているメールも意味します。 デバイスでオフラインで使用できます。ここで、メール同期期間とは、デバイスがメールサーバーとメールを同期し続ける時間のことです。
Samsungでメールを同期するにはどうすればよいですか?
メールの同期
- 1メールアプリを開きます。
- 2メニューアイコンをタップします。 …
- 3設定コグをタップします。
- 4同期するアカウントを選択します。
- 5メールを同期する場合は、アカウントの同期スイッチをタップします。 …
- 6同期設定の変更が終了したら、左上の<アイコンをタップしてメールの受信トレイに戻ります。
-
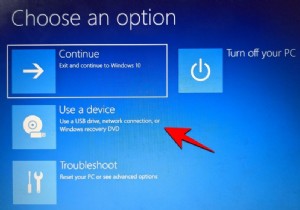 Windows11ブータブルUSBドライブを作成するときにRufusでTPMとセキュアブートを無効にする方法
Windows11ブータブルUSBドライブを作成するときにRufusでTPMとセキュアブートを無効にする方法Microsoftでは、レジストリハックを介してWindows 11をインストールできますが、TPM 2.0、セキュアブートなどの要件チェックをバイパスする方法はこれだけではありません。 Windows 11 ISOファイルのappraiserres.dllファイルを削除するだけで、セットアップでこれらのチェックを回避し、サポートされていないハードウェアにもWindows11をインストールできます。この方法では、ISOファイルを編集してappraiserres.dllファイルを削除する必要があります。これは難しいことではありませんが、Rufusのおかげで、これを簡単に行うことができます。 T
-
 Windowsで複数のデスクトップを使用する方法
Windowsで複数のデスクトップを使用する方法Windowsの複数のデスクトップは、最も生産的でありながら十分に活用されていない機能の1つです。開いているすべてのアプリケーションを別々であるが接続されている仮想デスクトップに再配置することにより、ラップトップ/PCでのマルチタスクを改善します。この機能はWindows10にすでに存在し、Windows 11でさらに改善されています。複数のデスクトップをセットアップし、それらを使用してデバイスの機能と生産性を最大化する方法を調べてみましょう。 Windowsの複数のデスクトップとは何ですか? 複数のデスクトップは、多くの個別のワークゾーンまたは「デスクトップ」に分割された仮想デスクトップ
-
 VMwarePlayerにUbuntuをインストールする方法[Windows]
VMwarePlayerにUbuntuをインストールする方法[Windows]そのため、あなたはしばらくの間Linuxコミュニティをフォローしていて、Windowsの既知の環境と便利さを持ちながら、UbuntuのようなLinuxベースのOSをインストールしたいと考えていました。コンピューターに恒久的な変更を加えずにUbuntuをテストする方法はたくさんあります。 USBまたはCD/DVDドライブからUbuntuを実行することは方法の1つです。ここでは、VMWarePlayerを介してUbuntuをテストする別の方法を紹介します。 これまで、UbuntuをVirtualboxにインストールする方法を説明しました。 VMWare Playerは、現在のシステムで仮想化OS
