Windows 7でネットワーク接続を削除するにはどうすればよいですか?
Windows 7でネットワーク接続を削除するにはどうすればよいですか?
Windows 7
- [スタート]>[コントロールパネル]>[ネットワーク]に移動します およびインターネット>ネットワーク および共有センター。
- 左側の列で、[アダプタ設定の変更]をクリックします。
- 新しい画面が開き、ネットワーク接続のリストが表示されます。 。 ネットワークがある場合 接続にリストされているブリッジ 、右クリックして削除を選択します 削除する
ネットワーク接続を削除するにはどうすればよいですか?
Android
- ホーム画面から[設定]を選択します。
- 設定メニューで、Wi-Fiを選択します。
- 削除するWi-Fiネットワークを長押しして、[削除]を選択します。
Windowsネットワーク接続を削除するにはどうすればよいですか?
ネットワーク接続フォルダを開き、利用可能な接続を表示します。削除する接続を右クリックし、[削除]をクリックします。 。 [接続の削除の確認]ダイアログボックスで、[OK]をクリックします。接続は、表示または変更できる使用可能な接続のリストから削除されます。
Windows 7で未確認のネットワークを修正するにはどうすればよいですか?
Windowsで不明なネットワークとネットワークアクセスエラーがない問題を修正…
- 方法1–サードパーティのファイアウォールプログラムを無効にします。 …
- 方法2-ネットワークカードドライバを更新します。 …
- 方法3–ルーターとモデムを再起動します。 …
- 方法4– TCP/IPスタックをリセットします。 …
- 方法5–1つの接続を使用します。 …
- 方法6–アダプター設定を確認します。
幸い、Windows 7には、壊れたネットワーク接続を修復するために使用できるトラブルシューティング機能が組み込まれています。
- [スタート]→[コントロールパネル]→[ネットワークとインターネット]を選択します。 …
- [ネットワークの問題を修正する]リンクをクリックします。 …
- 失われたネットワーク接続の種類のリンクをクリックします。 …
- トラブルシューティングガイドを読み進めてください。
非表示のネットワークを削除するにはどうすればよいですか?
非表示のネットワークを削除するには、ルーターの管理パネルにログインしてWiFi設定に移動する必要があります。 。そこで、HiddenNetworkというオプションを探して無効にします。変更を有効にするには、ルーターを再起動する必要があることに注意してください。
Windows 10で非表示のネットワークを削除するにはどうすればよいですか?
Windows 10でワイヤレスネットワークプロファイルを削除するには:
- 画面の右下隅にあるネットワークアイコンをクリックします。
- [ネットワーク設定]をクリックします。
- [Wi-Fi設定の管理]をクリックします。
- [既知のネットワークの管理]で、削除するネットワークをクリックします。
- [忘れる]をクリックします。ワイヤレスネットワークプロファイルが削除されます。
AndroidでWiFiネットワークを完全に削除するにはどうすればよいですか?
Androidの設定アプリを開きます。
- 「ネットワークとインターネット」をタップします。 …
- [ネットワークとインターネット]メニューで、[Wi-Fi]をタップします。 …
- 忘れたいWi-Fiネットワークを見つけて、その右側にある[設定]ボタンをタップします。 …
- ネットワークの名前のすぐ下で、「忘れる」というラベルの付いたゴミ箱アイコンをタップして、ネットワークを忘れます。
ネットワークに接続できない問題を修正するにはどうすればよいですか?
ステップ1:設定を確認して再起動します
- Wi-Fiがオンになっていることを確認します。次に、電源をオフにしてから再度オンにして、再接続します。 Wi-Fiネットワークに接続する方法を学びます。
- 機内モードがオフになっていることを確認します。次に、オンとオフを再度切り替えて再接続します。 …
- スマートフォンの電源ボタンを数秒間押します。次に、画面で[再起動]をタップします。
複数のSSIDを停止するにはどうすればよいですか?
- ルーターにログインします。ここをクリックして、ルーターにログインし、Webインターフェイスを表示する方法を確認してください。
- [ワイヤレス構成]– [基本(11n / g / b)]に移動します。
- SSID1以外で使用する必要のないSSIDの下のチェックボックスをオフにします。 SSID1の下でチェックを外さないように注意してください。
-
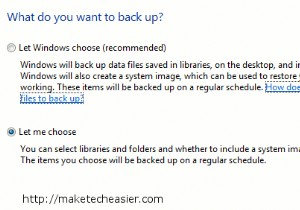 Windows7でユーザープロファイルをバックアップする3つの方法
Windows7でユーザープロファイルをバックアップする3つの方法Windows 7ユーザーで、Cドライブを使用したことがある場合は、 Usersというフォルダーが表示されている可能性があります。 。このユーザーフォルダには、すべての設定とユーザーデータを含むすべてのユーザープロファイルが保存されます。 ユーザープロファイルにはすべての重要なドキュメントと設定が含まれているため、PCがクラッシュした場合に設定を簡単に復元できるように、コピーをバックアップすることは理にかなっています。ただし、ログイン時に常に使用されるため、フォルダを安全な場所にコピーするだけではバックアップできません。ファイルが正しくコピーされず、データが失われる可能性があります。
-
 シングルクリックでWindowsドライバーを更新–IObitドライバーブースターレビュー
シングルクリックでWindowsドライバーを更新–IObitドライバーブースターレビューこれはスポンサー記事であり、IObitによって可能になりました。実際の内容と意見は、投稿が後援されている場合でも、編集の独立性を維持している著者の唯一の見解です。 Windowsを使用している場合は、システムに接続されているハードウェアデバイスが正しく動作するには、ドライバソフトウェアが必要であることをご存知かもしれません。通常、ドライバーはハードウェアメーカーから提供されます。そうでない場合、Windowsがデフォルトのドライバーをダウンロードしてインストールします。他のソフトウェアと同様に、更新が利用可能になったときにドライバーを更新する必要があります。多くの場合、ドライバーの更新には
-
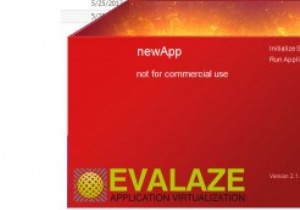 Evalazeを使用したWindowsアプリケーションの仮想化
Evalazeを使用したWindowsアプリケーションの仮想化すべてのソフトウェアアプリがポータブルになっているわけではありません。ほとんどのポータブルアプリはPortableapps.comからダウンロードして使用できますが、他に利用できないソフトウェアのポータブルバージョンを作成する場合は、CameyoやEvalazeなどの仮想化ユーティリティを使用する必要があります。 Cameyoの使用についてはすでに説明しましたが、この記事では、Evalazeを使用してWindowsアプリケーションを仮想化し、移植可能にする方法を説明します。 Windowsアプリケーションを仮想化するメリット ポータブルアプリの明らかな利点は、USBフラッシュドライブやインタ
